Schützen Sie Ihre Kinder mit Clean Browsing vor nicht jugendfreien Inhalten
Es ist kein Wunder, dass das Internet voller Inhalte ist, die nicht für Kinder und junge Familienmitglieder geeignet sind. Ich unterstütze Kinder zwar nicht, die häufig mobile Geräte und Computer verwenden, aber es wird auch nicht helfen, sie einzuschränken. Es ist am besten, sie aufzuklären und auch einige Einschränkungen festzulegen, damit der Inhalt automatisch gefiltert werden kann.
Es gibt verschiedene kostenlose Kindersicherungssoftware(free parental control software) für diese Art von Situation, aber dann muss man viel Mühe auf sich nehmen, um sie effektiv zu machen. In diesem Beitrag sprechen wir über einen Dienst, Clean Browsing , der DNS-basierte Kindersicherung und SafeMode - Erzwingung bietet, was für Kinder nützlich sein kann, um sie daran zu hindern, Inhalte für Erwachsene zu besuchen.
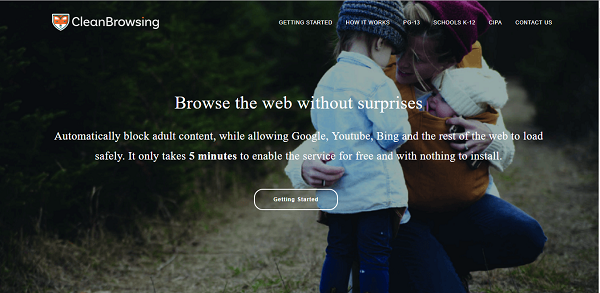
Clean Browsing DNS-basierte Kindersicherung
Auf einer sehr einfachen Ebene hilft es Ihnen, unzulässige Domains zu filtern und Ihr Netzwerk zu optimieren. Anstatt Software zu verwenden, beschränkt und filtert es diese Arten von Inhalten auf DNS -Ebene. Es wird zu einem Gateway und ist speziell für die Verwendung auf Geräten für Kinder unter 13 Jahren(kids under 13.) konzipiert. Wir werden gleich auf das Ändern der DNS-Einstellungen(changing DNS settings) eingehen.
Ich finde diese Lösung vor allem deshalb besser, weil man sie auf ein einzelnes Gerät statt auf das komplette Netzwerk beschränken kann. Nicht wenige Leute verwenden es in ihrem gesamten Heimnetzwerk, aber das Ziel ist es, Kinder daran zu hindern, Websites mit Inhalten für Erwachsene zu besuchen.
Es bietet eine Inhaltsfilterung(Content Filtering) , die automatisch Inhalte für Erwachsene blockiert – und für Websites wie Google , YouTube , Bing und mehr verwendet es den strengen Modus(Strict Mode) , um Inhalte herauszufiltern, die nicht für Kinder geeignet sind. Insbesondere(Particularly) für YouTube wird der Kindermodus aktiviert ,(Kids Mode) um sicherzustellen, dass alle anstößigen Inhalte herausgefiltert werden. Es ist für Kinder unter 13 Jahren geeignet.
Ich würde Ihnen immer empfehlen, zu überwachen, was sie regelmäßig sehen. Es gibt viele Inhalte auf YouTube, die moralisch falsch sein könnten, auch wenn es sich nicht um Inhalte für Erwachsene handelt. Sie beeinflussen die Denkweise von Kindern, und wenn Sie sie für ungeeignet halten, liegt es in Ihrer Verantwortung, sie zu blockieren.(I would always recommend you to monitor what they regularly watch. There are many contents on YouTube which could be morally wrong even if they are not adult content. They affect the way kids think, and if you find them not suitable, it will be your responsibility to block them.)
Es gibt zwei Arten von Filtern, die dieser Dienst anbietet(There are two types of filter this service is offering)
Familienfilter:(Family Filter:) Er blockiert den Zugriff auf alle nicht jugendfreien, pornografischen und expliziten Seiten. Es blockiert Proxys und VPN - Domänen, die normalerweise Filter umgehen. Abgesehen davon werden auch Seiten mit gemischten(Mixed) Inhalten (wie Reddit ) blockiert. Google , Bing und YouTube sind auf den abgesicherten Modus(Safe Mode) eingestellt .
- IPv4-Adresse(IPv4 address) : 185.228.168.168 und 185.228.168.169
- IPv6-Adresse(IPv6 address) : 2a0d:2a00:1:: und 2a0d:2a00:2::
Erwachsenenfilter:(Adult Filter:) Blockiert den Zugriff auf alle nicht jugendfreien, pornografischen und expliziten Seiten. Es blockiert weder Proxy- oder VPNs noch Mixed-Content-Sites. Seiten wie Reddit sind erlaubt. Google und Bing befinden sich im abgesicherten Modus(Safe Mode) .
- IPv4-Adresse(IPv4 address) : 185.228.168.10 und 185.228.168.11
- IPv6-Adresse(IPv6 address) : 2a0d:2a00:1::1 und 2a0d:2a00:2::1
Verwandte(Related) : So blockieren Sie eine Website in Microsoft Edge(How to block a website in Microsoft Edge) .
So richten Sie Clean Browsing ein
Auf Windows 10-PC:(On Windows 10 PC:)
- Gehen Sie zu Settings > Network & Internet > Ethernet / WIFI > Change Adapter Settings > Select Ethernet erneut auswählen > Rechtsklick(Right) und Eigenschaften auswählen.
- Suchen Sie in dieser Liste nach IPV 4 oder IPV 6 , wählen Sie aus und klicken Sie auf Eigenschaften.
- Wählen Sie im nächsten Bildschirm die Option Folgende DNS-Serveradresse verwenden(Use the following DNS server address)
- Geben Sie(Enter) darin die oben genannte IP-Adresse ein.
- Speichern und schließen.
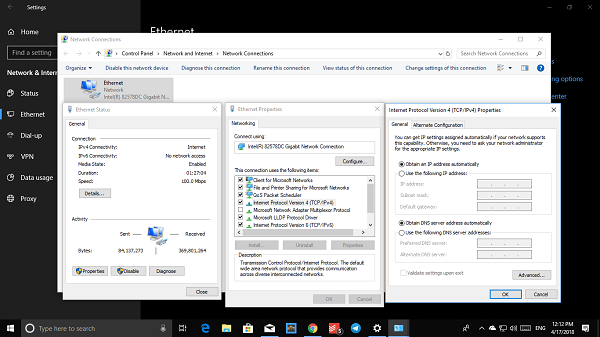
Auf einem Router:(On a Router:)
- Jeder Router hat eine andere Schnittstelle für DNS - Einstellungen. Sie müssen es finden.
- Wenn gefunden, geben Sie die oben genannte IP-Adresse ein.
- Speichern Sie und starten Sie Ihren Router neu.
Ich schlage vor, dass Sie dies nur auf dem Router verwenden, wenn Sie einen dedizierten Router für Ihre Kinder haben.
Ähnliche Schritte gelten für Mac , Android und iPhone. Sehen Sie sich die Netzwerkeinstellungen an, in denen Sie statische DNS(Static DNS) - Einstellungen auswählen müssen, und aktualisieren Sie sie entsprechend. Es wird schwierig sein, es auf Telefonen zu verwalten, weil der Besitzer die ganze Kontrolle hat, und wenn Ihr Kind schlau genug ist, wird es herausfinden, wie es es ändern kann.
TIPP(TIP) : Erfahren Sie , wie Sie den Kindermodus im Microsoft Edge-Browser(how to use Kids Mode in Microsoft Edge browser) unter Windows 10 verwenden.
DNS-Gateway und Resolver
Da DNS ein Gateway ist, wäre es bedenklich, ob es gut funktioniert. Das Unternehmen behauptet, dass sein DNS-Anycast -Netzwerk mit einer Präsenz in allen wichtigen Teilen der Welt, einschließlich der USA , Südamerikas(South America) , Asiens(Asia) und Europas(Europe) , hochgradig optimiert ist . Das gibt Ihnen einen robusten, schnellen und sicheren DNS- Anbieter, der nicht ausfällt und dazu beiträgt, alle Ihre besuchten Websites etwas schneller zu machen.
Abgesehen davon bauen die DNS - Resolver(Resolvers) auf dem leistungsstarken Open-Source- Bind - Projekt auf. Es verwendet einige benutzerdefinierte Patches und Modifikationen, damit sie unzulässige Domänen dynamisch filtern können, ohne unsere Leistung oder Sicherheit zu beeinträchtigen. Sie können Clean Browsing hier(here) ausprobieren .(here.)
Lesen Sie(Read) : So richten Sie die Kindersicherung in Windows 11 ein und verwenden sie .
Related posts
So überprüfen Sie mit Ihrem Webbrowser, ob ein Link sicher ist oder nicht
Finden Sie heraus, ob Ihr Online-Konto gehackt wurde und E-Mail- und Passwortdetails durchgesickert sind
Online-Sicherheitstipps für Kinder, Studenten und Jugendliche
Artikel zur Internetsicherheit und Tipps für Windows-Benutzer
Was ist Cybermobbing? Wie kann man es verhindern und melden?
So löschen Sie Cache, Cookies und den Browserverlauf in Chrome und Firefox
So deaktivieren oder aktivieren Sie Caret Browsing in Chrome oder Firefox
Bringen Sie Kindern mit diesen Tools und Programmen von Microsoft das Programmieren bei
Lesen Sie 6000 historische Kinderliteratur und Bücher kostenlos online
Globus Free VPN Browser Review: Verschlüsseln Sie den gesamten Datenverkehr, surfen Sie anonym
Stellen Sie Feature-Updates bereit, die mit Safeguard-Gruppenrichtlinien konfiguriert sind
Google Chrome löscht den Browserverlauf und die Daten nicht
Cyberangriffe – Definition, Typen, Prävention
Dunkle Muster: Website-Tricks, Beispiele, Typen, Erkennen und Vermeiden
Was ist Cyberkriminalität? Wie man damit umgeht?
Ist Private Browsing sicher? Wann sollte ich den Inkognito-Modus verwenden?
Erstellen Sie eine Verknüpfung, um den Firefox-Browser im privaten Browsermodus zu öffnen
So verwenden Sie den Kindermodus im Microsoft Edge-Browser
Computersicherheit, Datenschutz, Online-Sicherheitsbroschüren von Microsoft
Zeigen Sie den Browserverlauf mehrerer Browser gleichzeitig auf dem PC an
