Schlaf-Tabs aktivieren oder deaktivieren; Tabs in Edge automatisch anhalten
Dieses Tutorial zeigt Ihnen, wie Sie Sleeping Tabs im Microsoft Edge-Browser aktivieren oder deaktivieren . Die Funktion wurde entwickelt, um die Akkulaufzeit und die Gesamtleistung zu verbessern. Sobald Sie die Funktion aktiviert haben, hilft sie Ihnen, die Ressourcen zu sparen, indem Sie die Hintergrundregisterkarte in den Ruhemodus versetzen. Sie können auch die Zeit angeben,(specify the time) nach der Edge -Tabs in den (Edge)Ruhezustand(Sleep) versetzt werden sollen, oder Registerkarten(exclude tabs) einiger Websites ausschließen.
Tabs in Microsoft Edge automatisch anhalten(Microsoft Edge)
Die Sleeping Tabs -Funktion ist standardmäßig aktiviert, aber Sie können sie manuell mit einem versteckten experimentellen Flag deaktivieren. Es ist im neuesten Edge für Windows und macOS verfügbar.
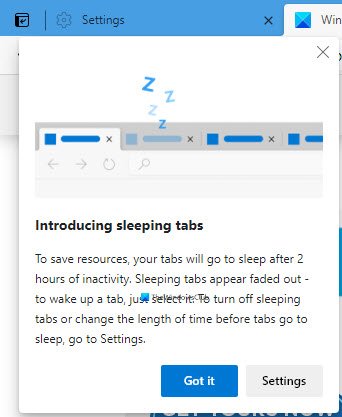
Aktivieren Sie Sleeping-Tabs im Edge - Browser
Führen Sie die folgenden Schritte aus, um Sleeping-Tabs in Microsoft Edge zu aktivieren oder zu deaktivieren:(Microsoft Edge)
- Starten Sie den Edge-Browser
- Navigieren Sie zu
edge://settings/system - Schalten Sie den Schalter neben Ressourcen mit schlafenden Registerkarten speichern(Save resources with sleeping tabs) je nach Bedarf auf Ein oder Aus.
- Starten Sie Edge neu.
Sehen wir uns das etwas genauer an.
Öffnen Sie den Microsoft Edge-Browser.

Gehen Sie dann in die obere rechte Ecke der Seite und klicken Sie auf die Schaltfläche Einstellungen und mehr(Settings and more) (dreigepunktete Linie).
Wählen Sie Settings > System .
Gehen Sie nun auf die rechte Seite und gehen Sie zum Abschnitt Ressourcen speichern(Save resources) .
Klicken Sie neben „Ressourcen mit schlafenden Registerkarten speichern(Save resources with sleeping tabs) “ auf die Umschaltfläche, um sie ein-/auszuschalten.
Starten Sie den Browser neu und Sie sind fertig.
Geben Sie die Zeit an, nach der Edge -Tabs in den Ruhezustand versetzt werden sollen
Sie können auch die Zeit angeben, nach der die Tabs in den Ruhezustand(Sleep) versetzt werden sollen .
Sie müssen auf das Dropdown- Menü neben Inaktive Registerkarten nach der angegebenen Zeit in den Ruhezustand versetzen(Put inactive tabs to sleep after the specified amount of time) klicken und die gewünschte Zeit einstellen.
Wenn Sie außerdem einige Websites nicht in den Ruhemodus versetzen möchten, können Sie dies verhindern.
Versetzen Sie die Edge(Edge) -Tabs dieser Websites nicht in den Ruhezustand

Gehen Sie zum Abschnitt Ressourcen speichern . (Save)Fügen Sie dann den Site-Namen unter Diese Sites nie in den Ruhezustand versetzen(Never put these sites to sleep) hinzu .
Lassen Sie uns wissen, wie Ihnen diese Funktion gefällt.
TIPP(TIP) : Sie können Fade Sleeping Tabs in Microsoft Edge deaktivieren(disable Fade Sleeping Tabs in Microsoft Edge) .
Deaktivieren Sie die Edge(Edge Sleeping) -Sleep- Tabs vollständig
Um diese Funktion vollständig zu deaktivieren, müssen Sie möglicherweise dieses Edge-Flag verwenden .

(First)Öffnen Sie zunächst den Microsoft Edge-(Microsoft Edge) Browser.
Gehen Sie zur Adressleiste, kopieren und fügen Sie die folgende Textzeile ein und drücken Sie die Eingabetaste(Enter) .
edge://flags/#edge-sleeping-tabs
Im unteren Abschnitt sehen Sie ein hervorgehobenes Flag mit dem Titel Enable Sleeping Tabs .
Klicken Sie rechts neben diesem Flag auf das Dropdown-Menü und schalten Sie es auf Deaktiviert(Disabled) um .
Gehen Sie in ähnlicher Weise zur Adressleiste und deaktivieren Sie nacheinander die folgenden Flags:
edge://flags/#edge-sleeping-tabs-immediate-timeout
edge://flags/#edge-sleeping-tabs-site-characteristics
Klicken Sie dann auf die Schaltfläche Neustart . (Restart)Die Änderungen werden wirksam, wenn Sie den Browser neu starten.
Verwandte liest: (Related reads: )
- So versetzen Sie Tabs in Firefox und Chrome in den Ruhezustand(How to hibernate tabs in Firefox and Chrome)
- So aktivieren oder deaktivieren Sie Tab Snoozing in Opera(How to enable or disable Tab Snoozing in the Opera)
- Deaktivieren Sie Sleeping Tabs und verhindern Sie, dass Chrome Tabs aktualisiert(Disable Sleeping Tabs and stop Chrome from refreshing Tabs)
- Aktivieren oder deaktivieren Sie die Tab-Sleep-Funktion im Firefox-Browser(Enable or Disable Tab Sleep feature in Firefox browser) .
Related posts
So deaktivieren Sie Fade Sleeping Tabs in Microsoft Edge
So synchronisieren Sie Tabs zwischen Edge-, Chrome- und Firefox-Browsern
So blenden Sie die Titelleiste mit vertikalen Registerkarten in Microsoft Edge aus
Schaltfläche zum Hinzufügen oder Entfernen vertikaler Registerkarten in der Symbolleiste im Edge-Browser
So senden Sie Tabs mit Microsoft Edge an andere Geräte
So passen Sie die neue Registerkarte von Microsoft Edge an
Administratormodus erkannt: Führen Sie Edge nicht im Administratormodus aus
Aktivieren oder deaktivieren Sie Sleeping Tabs in Edge mithilfe der Registrierung oder Gruppenrichtlinie
So beschränken Sie die automatische Wiedergabe von Medien im Microsoft Edge-Browser
So entfernen Sie die Menüschaltfläche Erweiterungen aus der Microsoft Edge-Symbolleiste
Microsoft Edge für Mac stürzt ab, funktioniert nicht oder gibt Probleme
So deaktivieren oder stoppen Sie die automatische Videowiedergabe in Microsoft Edge
Deaktivieren Sie die Synchronisierung für alle Benutzerprofile in Microsoft Edge mithilfe der Registrierung
Deaktivieren, deinstallieren Sie Adobe Flash, Shockwave in Chrome, Firefox, Edge, IE
So verbinden Sie eine Website mit einem Bluetooth- oder USB-Gerät in Edge oder Chrome
Beim Starten der Profilerstellungssitzung in Edge DevTools ist ein Fehler aufgetreten
So verhindern Sie, dass Internet Explorer und Edge automatisch geöffnet werden
So verhindern Sie, dass Microsoft Edge automatisch geöffnet wird
So deaktivieren Sie Bildhintergrundtypen für die Edge New Tab-Seite
So entfernen Sie doppelte Favoriten im Microsoft Edge-Browser
