Schaltfläche „Verlauf ein- oder ausblenden“ auf der Symbolleiste in Microsoft Edge
Dieser Beitrag zeigt Ihnen, wie Sie die Verlaufsschaltfläche(History) in der Symbolleiste in Microsoft Edge ein-(Toolbar) oder ausblenden . Diese Option ist derzeit in der Desktop-Version des Edge- Browsers verfügbar. Damit können Sie je nach Bedarf eine neue Verlaufsschaltfläche in der Symbolleiste hinzufügen oder entfernen. Wenn Sie diese Option aktivieren, sehen Sie eine neue Schaltfläche mit dem Ziffernblatt neben der Adressleiste. Mit dieser Schaltfläche können Sie mit einem einzigen Mausklick auf Ihren Browserverlauf zugreifen. Wenn Sie an dieser Funktion interessiert sind, lesen Sie den Beitrag, um mehr zu erfahren.
Schaltfläche Verlauf ein- oder ausblenden auf der (Hide History)Symbolleiste(Toolbar) in Microsoft Edge
Sie können die Verlaufsschaltfläche in der Microsoft Edge(Microsoft Edge) - Symbolleiste mit diesen Methoden ein- oder ausblenden :
- Über die Microsoft Edge-Einstellungen(Microsoft Edge Settings) .
- Verwenden des Verlaufsfensters(History Panel) in der Symbolleiste.
Sehen wir uns beide Methoden im Detail an:
1] Zeigen(Show) Sie die Verlaufsschaltfläche(History Button) in der Symbolleiste(Toolbar) in Edge an(Edge)
Befolgen Sie die nachstehenden Anweisungen, um die Verlaufsschaltfläche in der Edge - Symbolleiste anzuzeigen:
- Starten Sie den Edge-Browser.
- Öffnen Sie das Einstellungsmenü.
- Wählen Sie auf der linken Seite die Registerkarte Darstellung(Appearance) aus.
- Gehen Sie zum Abschnitt Symbolleiste anpassen
- Aktivieren Sie die Schaltfläche Verlauf anzeigen(Show history button) .
Werfen wir einen genaueren Blick auf diese Apps.
Um es zu starten, öffnen Sie zuerst den Edge- Browser. Gehen Sie nun in die obere rechte Ecke der Seite und klicken Sie auf die drei Punkte, um die Menüliste zu öffnen. Alternativ können Sie die Tastenkombination Alt+F verwenden , um dasselbe zu tun.
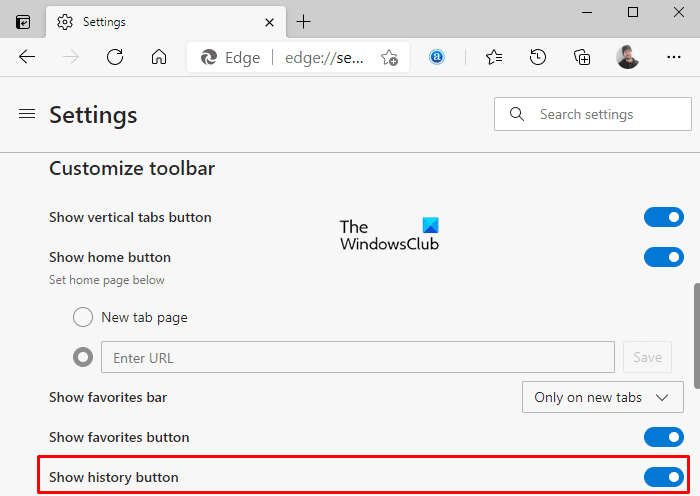
Klicken Sie in der Menüliste auf die Schaltfläche(Appearance) Einstellungen und wählen Sie dann links(Settings) die Registerkarte Darstellung aus.
Gehen Sie nun im rechten Bereich zum Abschnitt Symbolleiste (Customize) anpassen(toolbar) und aktivieren Sie die Umschaltfläche neben der Schaltfläche Verlauf anzeigen(Show history button) , wie im obigen Bild gezeigt.
Wenn in Ihrem Fall die Verlaufsschaltfläche bereits in der Symbolleiste angezeigt wird und Sie sie entfernen möchten, deaktivieren Sie einfach die Umschaltfläche Verlaufsschaltfläche(Show history button) anzeigen und fertig.
2] Verlaufsschaltfläche(History Button) in der Symbolleiste(Toolbar) des Verlaufsfensters (History Panel)anzeigen(Show) oder ausblenden
Neben den Microsoft Edge-Einstellungen(Microsoft Edge Settings) gibt es eine andere Methode, um die Verlaufsschaltfläche in der Symbolleiste anzuzeigen oder auszublenden, dh im Verlaufsfenster.
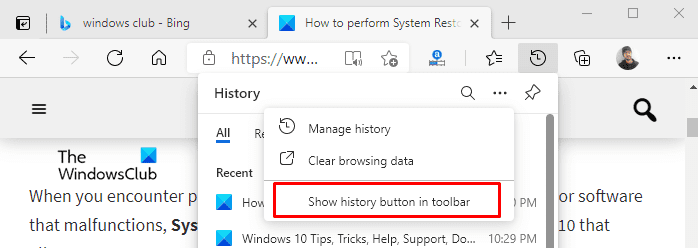
Um die Verlaufsschaltfläche in der Microsoft Edge - Symbolleiste anzuzeigen, öffnen Sie die Verlaufsseite mit der Tastenkombination Ctrl+HSie sehen die Verlaufsliste mit dem Ziffernblatt neben der Adressleiste.
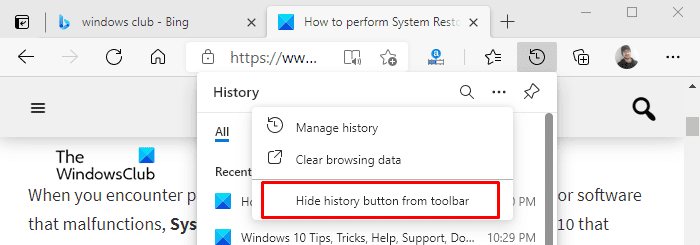
Klicken Sie nun auf die drei Punkte (Option Mehr) und wählen Sie die Option „ Verlaufsschaltfläche in Symbolleiste anzeigen(Show history button in toolbar) “, wie im obigen Bild gezeigt.
Wenn Sie die Verlaufsschaltfläche aus der Symbolleiste entfernen oder ausblenden möchten, gehen Sie in ähnlicher Weise zur Symbolleiste und klicken Sie auf die Verlaufsschaltfläche.
Klicken Sie daraufhin(Thereupon) auf die drei Punkte (Option Mehr) und wählen Sie die Option „ Verlaufsschaltfläche aus Symbolleiste ausblenden(Hide history button from toolbar) “, wie in der obigen Abbildung gezeigt.
Related posts
So passen Sie die Symbolleiste in Microsoft Edge an
So entfernen Sie die Menüschaltfläche Erweiterungen aus der Microsoft Edge-Symbolleiste
So legen Sie die Microsoft Edge-Startseite unter Windows 11/10 fest oder ändern sie
Fügen Sie dem Microsoft Edge-Browser eine Home-Schaltfläche hinzu
So beschränken Sie die automatische Wiedergabe von Medien im Microsoft Edge-Browser
Deaktivieren Sie die Vorschläge für die Dropdown-Liste der Adressleiste in Microsoft Edge
So aktivieren Sie die Sammlungsfunktion im Microsoft Edge-Browser
So reparieren oder setzen Sie den Microsoft Edge-Browser unter Windows 11 zurück
So installieren Sie Chrome-Erweiterungen im Microsoft Edge-Browser
Beste Designs für Microsoft Edge aus dem Edge Extensions and Add-ons Store
Microsoft Edge lässt sich unter Windows 11/10 nicht öffnen
So blockieren Sie eine Website in Microsoft Edge unter Windows 11/10
So erzwingen Sie Google SafeSearch in Microsoft Edge in Windows 10
Sammlungen in Microsoft Edge sind eine einfache Möglichkeit, Webinhalte zu speichern
So heften Sie Websites mit Microsoft Edge an die Taskleiste an
Greifen Sie auf die Seite „Flags“ von Microsoft Edge unter Windows 11/10 zu und verwenden Sie sie
So installieren Sie Erweiterungen im Microsoft Edge-Browser
So spielen Sie das neue Surf-Spiel in Microsoft Edge
Liste versteckter interner Seiten-URLs in Microsoft Edge
So löschen Sie den Microsoft Edge-Browserverlauf beim Beenden automatisch
