Schalten Sie die Synchronisierung für die SharePoint-Dokumentbibliothek ein/aus
Mit SharePoint, dem Dokumentenverwaltungs- und -speichersystem von Microsoft , können Sie die Synchronisierung für die SharePoint-Dokumentbibliothek(SharePoint Document Library) aktivieren oder deaktivieren . Wenn Sie sich des Prozesses nicht bewusst sind, lesen Sie die Anweisungen in der Post.
Turn On/Off die Synchronisierung für die SharePoint-Dokumentbibliothek ein/aus(SharePoint Document Library)
Es gibt hauptsächlich zwei Möglichkeiten, die Synchronisierung für die SharePoint-Dokumentbibliothek(SharePoint Document Library) zu deaktivieren :
- Auf Bibliotheksebene
- Auf Standortebene
Wir werden den Prozess im Detail sehen.
Die SharePoint-Dokumentbibliothek(SharePoint Document Library) bietet einen sicheren Ort zum Speichern von Dateien, an dem Benutzer und ihre Kollegen sie leicht finden, zusammenarbeiten und bei Bedarf jederzeit von jedem Gerät aus darauf zugreifen können.
Beispielsweise können Benutzer des SharePoint -Dienstes eine Dokumentbibliothek auf einer Website in SharePoint Online verwenden, um alle Dateien zu speichern, die sich auf eine bestimmte Aufgabe beziehen. Sie können Dateien hinzufügen oder zwischen Ordnern verschieben, indem sie einfach die Drag-and-Drop-Operation ausführen.
1] Aktivieren(Enable) oder deaktivieren Sie(Disable) die Synchronisierung für die SharePoint-Dokumentbibliothek(SharePoint Document Library) auf Bibliotheksebene
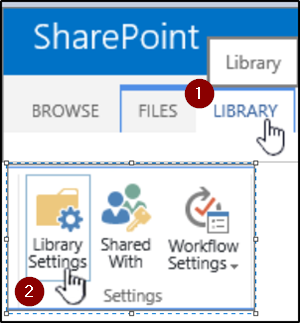
Gehen Sie zur gewünschten Bibliothek, klicken Sie auf „ Bibliothek“(Library’) und wählen Sie „ Bibliothekseinstellungen(Library Settings) “ aus der Gruppe „Einstellungen“.

Klicken Sie dann im angezeigten Fenster „Allgemeine Einstellungen“ auf den Link „ Erweiterte Einstellungen “.(Advanced Settings)
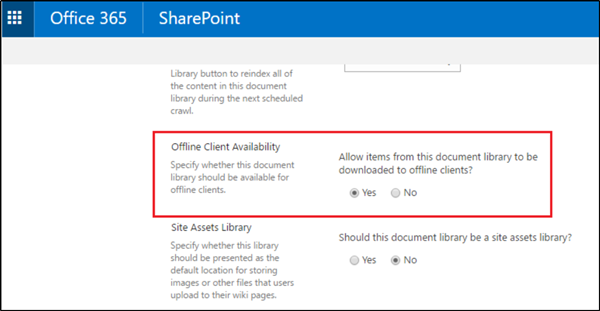
Scrollen Sie jetzt nach unten, bis Sie den Abschnitt „ Offline-Client-Verfügbarkeit(Offline Client Availability) “ finden. Er trägt die folgende Beschreibung – „ Elemente aus dieser Dokumentbibliothek dürfen auf Offline-Clients heruntergeladen werden(Allow items from this document library to be downloaded to offline clients) “.
Kreuzen Sie je nach Bedarf einfach den Kreis „ Ja(Yes) “ oder „Nein“ an, der neben der Option markiert ist.
2] Aktivieren(Enable) oder deaktivieren Sie die Synchronisierung für die SharePoint-Dokumentbibliothek(SharePoint Document Library) auf Websiteebene
Die oben beschriebene Methode aktiviert/deaktiviert die SharePoint - Synchronisierung in der jeweiligen Bibliothek, in der Sie gerade die Einstellungen geändert haben. Wenn Ihre Website also mehrere Dokumentbibliotheken unterstützt, müssen Sie die obigen Schritte einzeln für alle Dokumentbibliotheken(Document Libraries) wiederholen . Es gibt jedoch eine Verknüpfung dazu. Finden Sie es unten!
Wenn Sie ein Site-Administrator sind, gehen Sie erneut zu „ Einstellungen(Settings) “ und wählen Sie „Site-Einstellungen“(‘Site Settings’) .
Suchen Sie dort nach „ Suche und Offline-Verfügbarkeit “ (sie ist im Abschnitt „ (Search and Offline availability)Suche(Search) “ sichtbar ).

Scrollen Sie nach unten zum Abschnitt „ Offline-Client-Verfügbarkeit(Offline Client Availability) “ ( Geben Sie an, ob diese Website für Offline-Clients verfügbar sein soll(Specify whether this site should be available for offline clients) ).
Aktivieren/deaktivieren Sie hier die Synchronisierung für die SharePoint-Dokumentbibliothek(SharePoint Document Library) , indem Sie den Kreis „Ja“ oder „Nein“ direkt unter „ Download von Elementen von dieser Website auf Offline-Clients zulassen “ markieren.(Allow)
Bildquellen(Image sources) : Microsoft.com.
Related posts
So laden Sie Dokumente auf eine SharePoint-Site hoch
So erstellen Sie eine Seite in SharePoint
So verwalten Sie SharePoint-Warnungen
Fügen Sie Abschnitte und Spalten auf einer modernen SharePoint-Seite hinzu
Die SharePoint-Suche gibt für einige Benutzer keine Ergebnisse zurück
Überprüfen Sie alle Hyperlinks in einem MS Word-Dokument in Sekunden
So aktualisieren Sie ein altes Word-Dokument auf das neueste Word-Format
Fügen Sie einem Word-Dokument ein Deckblatt hinzu
So fügen Sie ein Word-Dokument in OneNote-Notizen ein
So speichern Sie eine Webseite schnell und einfach in einem Word-Dokument
So stellen Sie ein Word-Dokument wieder her
Anzeigen und Einfügen des Datums, an dem ein Dokument zuletzt in einem Word-Dokument geändert wurde
So fügen Sie eine PDF-Datei in ein Word-Dokument ein
So entfernen Sie den Microsoft XPS Document Writer-Drucker in Windows 11/10
Wir konnten diese Bibliothek nicht synchronisieren 0x80070093, 0x80004005 – OneDrive-Fehler
So fügen Sie klassische SharePoint-Seiten hinzu und bearbeiten sie
So fügen Sie eine PDF-Datei in ein Word-Dokument ein
So verschlüsseln Sie ein auf Google Drive gespeichertes Dokument
Vertrauliche Daten in einem Word 2007/2010-Dokument ausblenden
So verwenden Sie die Quick Parts Document Property-Funktion in Word
