Schalten Sie die Festplatte nach einer bestimmten Leerlaufzeit aus, um Strom zu sparen
Wir haben gesehen, wie wir das PowerCFG- Tool verwenden können, um den Zustand und Status des Akkus eines Laptops herauszufinden . In seinem Fehlerbericht(Error Report) sehen Sie möglicherweise viele Fehlerursachen, von denen einige leicht von Ihnen behoben werden können, um Ihren Laptop-Akku zu verbessern.
Wir haben bereits viele Tipps zum Einsparen von Akkuleistung und zum Verlängern der Akkulebensdauer(conserve Battery Power and Extend Battery Life) gesehen . Einige von Ihnen haben vielleicht sogar den Laptop Battery Usage & Optimization Guide gelesen .
Auch hier(Again) haben einige von Ihnen vielleicht sogar diese Power Automated Troubleshooting Solution ausprobiert , die Ihnen hilft, die Energieeinstellungen anzupassen, um die Akkulaufzeit zu verlängern und den Stromverbrauch zu reduzieren.
Deaktivieren Sie die Festplatte in Windows 10
Aber es gibt noch eine weitere Möglichkeit, nämlich die Festplatte nach einer bestimmten Zeit vollständiger Inaktivität auszuschalten. Wenn Sie ans Stromnetz angeschlossen sind, kommt es nicht darauf an, die Akkulaufzeit zu verlängern – aber Sie können Strom sparen. Wenn Sie im Akkubetrieb sind, hilft dies, den Stromverbrauch zu senken und die Akkulebensdauer zu verlängern. Wie bereits erwähnt, können Sie „Powercfg“ ausführen, um den Energieeffizienz-Diagnosebericht für Ihren Laptop zu erhalten.
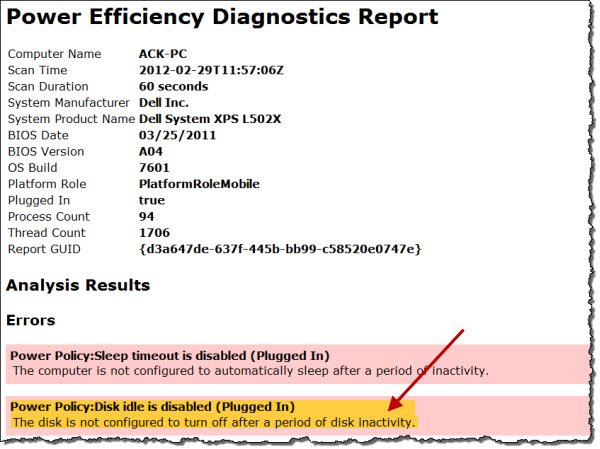
Wenn unser Windows -Computer im (Windows)Leerlauf(Windows Updates) ist, ist er so konzipiert, dass er einige allgemeine Wartungsaufgaben zur Verbesserung der Leistung ausführt ,(Superfetching) wie z Partyaktivitäten wie die einer Antivirensoftware, das Laden von Laufwerken oder Diensten, DHCP oder Autonet oder Netzwerkerkennung(Network) und so weiter. Diese werden normalerweise ausgeführt, wenn sich Ihr Computer zum ersten Mal im Leerlauf befindet, und können einige Minuten dauern.
Sobald all dies erledigt ist und Ihr Computer vollständig im Leerlauf ist, können Sie ihn so einstellen, dass die Festplattenaktivität deaktiviert wird. Das Ausschalten der Festplatte hilft, den Akku zu verlängern, und wäre nützlich, wenn Sie mit einem schwachen Akku arbeiten.
Und hier gibt es eigentlich nichts zu befürchten, denn selbst wenn Sie Ihre Festplatte so eingestellt haben, dass sie sich nach etwa 5 Minuten ausschaltet, wird sie nicht heruntergefahren, wenn eine Wartungsaufgabe im Hintergrund ausgeführt wird – sondern das System Setzen Sie den Leerlauf-Timer der Festplatte zurück.
Um die Festplatte nach einer bestimmten Leerlaufzeit auszuschalten, geben Sie Energieoptionen(Power Options) in die Startsuche ein und drücken Sie die Eingabetaste(Enter) . Sobald sich das Applet der Systemsteuerung(Control Panel) öffnet, wählen Sie Planeinstellungen bearbeiten(Edit) oder ändern. Klicken Sie anschließend auf Erweiterte Energieeinstellungen ändern .(Change)
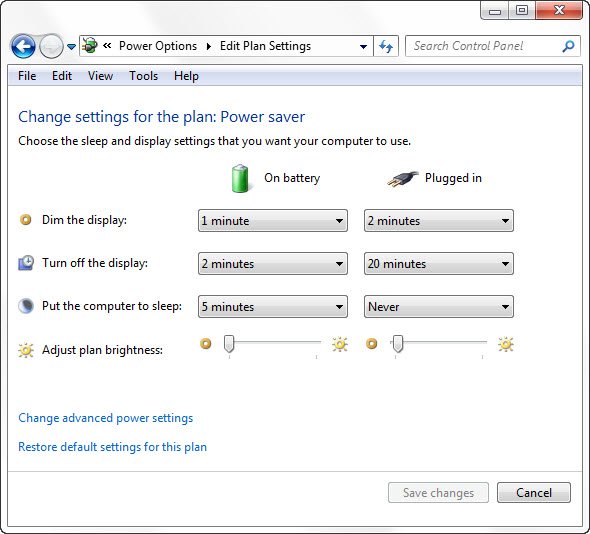
Hier können Sie unter Festplatte(Hard Disk) einstellen, dass sie sich nach einer bestimmten Leerlaufzeit ausschaltet. Klicken Sie(Click) auf beide Optionen und stellen Sie sie nach Ihren Wünschen ein. Ich habe auf „Nie“ doppelgeklickt und es in meinem Fall auf 30 Minuten geändert. Daher(Thus) habe ich meine auf 10 Minuten im Akkubetrieb und 30 Minuten im Akkubetrieb eingestellt. Sie können selbst entscheiden und eine Zahl festlegen.
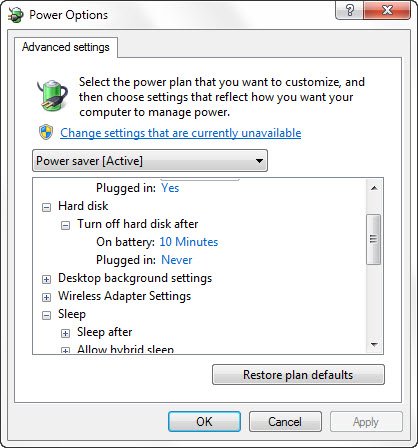
Beachten Sie, dass es in solchen Fällen einige zusätzliche Sekunden dauern kann, wenn Sie Ihren Computer wieder aufwecken, da die Festplatte Zeit zum Einschalten benötigt.
Wenn Sie mehr über Disk Idle Detection , Konfigurieren von Disk Idle Detection Policies(Configuring Disk Idle Detection Policies) und Using PwrTest to Observe Disk Idle Detection und allgemein über die Infrastruktur zur Unterstützung der Disk Idle Detection im Windows -Betriebssystem erfahren möchten, können Sie MSDN besuchen .
Die Vor- und Nachteile der verschiedenen in Windows verfügbaren Energiepläne könnten Sie ebenfalls interessieren.
Related posts
So tauschen Sie Festplatten in Windows 11/10 mit Hot Swap aus
So beheben Sie das Problem der Disk-Signatur-Kollision in Windows 11/10
So ändern Sie die Festplattenclustergröße in Windows 10
Überprüfung und kostenloser Download von AOMEI Partition Assistant Standard Edition
Benchmark, Festplatten überwachen, USB - CrystalDiskMark, CrystalDiskInfo
So beheben Sie Hard Disk 1 Quick 303- und Full 305-Fehler
Was sind schlechte Sektoren? Wie repariert man fehlerhafte Sektoren?
Fügen Sie Datenträgerbereinigung hinzu, um mit der rechten Maustaste auf das Kontextmenü von Festplatten zu klicken
Verhindern Sie, dass die Festplatte in Windows 11/10 in den Energiesparmodus wechselt
1720 SMART-Festplatte erkennt bevorstehenden Ausfall
Aktivieren Sie Netzwerkverbindungen im modernen Standby unter Windows 11/10
10 Möglichkeiten, Festplattenspeicher unter Windows 10 freizugeben
Legen Sie das Festplatten-Timeout mithilfe der PowerCFG-Befehlszeile in Windows 10 fest
Fix: Neue Festplatte wird nicht in der Datenträgerverwaltung angezeigt (2022) – TechCult
So überprüfen Sie, ob eine Festplatte eine GPT- oder MBR-Partition in Windows 11/10 verwendet
Dateidatensatzsegment ist nicht lesbar Festplattenfehler in Windows 10
VirtualBox konnte die Festplatten-Image-Datei nicht registrieren und öffnen
Alternative CHKDSK-Software zur Überprüfung von Festplattenfehlern: Reparieren Sie fehlerhafte Sektoren
HD Tune, eine Festplattenleistungs-, Benchmarking- und Informationssoftware
Klonen fehlgeschlagen, Beim Lesen der Festplatte ist ein Fehler aufgetreten
