Scannen Sie Ihr LAN mit Slitheris Network Discovery für Windows
Da immer mehr Geräte mit Wi-Fi- Funktionen aufwarten , haben LANs einen enormen Anstieg an verbundenen Geräten erlebt. Früher gab es nur Telefone und Laptops mit Wi-Fi- Funktionen. Aber heute haben wir Kameras(Cameras) , eBook- Reader(Readers) , Streaming-Sticks, kleine IoT- Geräte und vieles mehr. Bei der Behebung eines Netzwerkproblems müssen wir normalerweise die verbundenen Netzwerkgeräte anzeigen.
Slitheris Network Discovery ist ein Tool, mit dem Sie alle Geräte anzeigen können, die mit Ihrem lokalen Netzwerk verbunden sind. Obwohl die DHCP-Client-Listenfunktion(DHCP Client List) auf einigen Routern verfügbar ist, wird sie nicht von allen Routern unterstützt und es fehlen viele Details.
Slitheris-Netzwerkerkennung
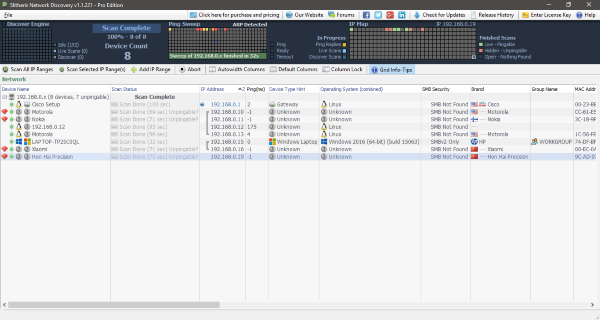
Slitheris Network Discovery ist ziemlich einfach zu bedienen und Sie können leicht loslegen. Nach der Installation und Ausführung durchsucht das Tool automatisch das Netzwerk nach angeschlossenen Geräten. Nachdem der Scan abgeschlossen ist, pingt das Tool die Geräte an und versucht, andere Informationen zu erhalten.
Der Ping-Sweep und die IP-Karte(IP Map) bieten Ihnen eine großartige grafische Darstellung der tatsächlichen Funktionsweise des Tools. Sie können den Status von Geräten sehen, die mit unterschiedlichen Farben gekennzeichnet sind. Grün(Green) für live und pingbar, rosa für versteckt und nicht pingbar und grau für offen. Alle Geräte, die nicht auf Pings geantwortet haben, sind als Hinweis mit einem speziellen Rubin-Symbol gekennzeichnet.
Alle Geräte werden in ihrem IP-Bereich gruppiert und in einer übersichtlichen Liste angezeigt. Nicht nur die IP-Adresse, Slitheris Network Discover kann viel mehr Details abrufen. Die Liste der Details ist wie folgt, beachten Sie, dass das Programm die Richtigkeit der Details nicht garantiert. Alles, was es tut, ist, das Maximum von ihnen richtig zu machen, und Sie werden überrascht sein, die meisten von ihnen richtig platziert zu finden.
- Geräte-IP
- MAC-Adresse
- Gerätetyp
- Betriebssystem mit Build-Nummer
- Marke
- Geschätztes Herstellungsjahr
- SMB-Sicherheit
- Weitere Details zum Betriebssystem
Die umfangreichen Details, die das Tool anzeigt, können Ihnen dabei helfen, unerwünschte Geräte im Netzwerk leicht zu identifizieren. Und ergreifen Sie entsprechende Maßnahmen, um diese Geräte zu entfernen oder einzuschränken. Während Sie alle IP-Bereiche scannen können, können Sie einen IP-Bereich auch manuell hinzufügen.
Sie können die Scanergebnisse auch als CSV -Datei zur späteren Bezugnahme oder zum Versenden exportieren. Und Sie können sogar eine portable Version des Dienstprogramms aus dem Dienstprogramm heraus erstellen.
Slitheris Network Discovery ist ein großartiges Tool zur Netzwerkerkennung. Wenn Ihr Router keine DHCP -Client-Listenfunktion hat oder Sie einfach nur begeistert die angeschlossenen Geräte anzeigen möchten, ist dieses Tool ein Muss. Ein einfaches und sauberes Werkzeug, das viel kann. Es kann Ihnen möglicherweise dabei helfen, unerwünschte Geräte zu identifizieren.
Das Tool ist mit einigen Einschränkungen kostenlos erhältlich. (free of cost)Mit der kostenlosen Version können Sie nur bis zu 25 mit dem Netzwerk verbundene Geräte erkennen. Das Limit ist ziemlich anständig für einfache Benutzer, bei denen das Netzwerk nicht so groß ist, um mehr als 25 Geräte aufzunehmen. Um das Tool mit mehr als 25 Geräten zu verwenden, müssen Sie eine kostenpflichtige Lizenz erwerben.
Klicken Sie hier(here)(here) , um Slitheris Network Discovery(Slitheris Network Discovery) herunterzuladen .
Related posts
Führen Sie eine Netzwerkprüfung mit Alloy Discovery Express für Windows 11/10 durch
Aktivieren oder deaktivieren Sie die Netzwerkerkennung oder -freigabe in Windows 11/10
So aktivieren Sie die Netzwerkerkennung in Windows 10
So verwenden Sie das Netzwerk-Sniffer-Tool PktMon.exe in Windows 10
Aktivieren Sie Netzwerkverbindungen im modernen Standby unter Windows 11/10
So ändern Sie die LAN Manager-Authentifizierungsebene in Windows 11/10
So deaktivieren Sie den mobilen Hotspot in Windows mit dem Registrierungseditor
Kostenlose Tools für drahtlose Netzwerke für Windows 10
So setzen Sie Winsock in Windows 11/10 zurück
So erstellen Sie Netzwerkfreigaben in Windows 10
So ordnen Sie ein Netzlaufwerk zu oder fügen ein FTP-Laufwerk in Windows 11/10 hinzu
Die Netzwerkerkennung ist deaktiviert und lässt sich in Windows 11/10 nicht einschalten
So verwalten Sie das Datennutzungslimit unter Windows 11/10
Ping-Übertragung fehlgeschlagen Allgemeiner Fehler in Windows 11/10
NetTraffic: Netzwerkverkehrsüberwachung in Echtzeit für Windows 11/10
So beheben Sie ein nicht identifiziertes Netzwerk in Windows 11/10
So löschen Sie den Cache des zugeordneten Netzlaufwerks in Windows 11/10
So finden Sie die IP-Adresse des Routers unter Windows 10 - IP-Adresssuche
So aktivieren Sie Wake-on-LAN in Windows 11/10
So überprüfen Sie die Netzwerkadaptergeschwindigkeit unter Windows 11/10
