Samsung Data Migration bleibt bei 0 %, 99 % oder 100 % hängen
Das Klonen Ihrer Festplatte oder das Migrieren von Daten zwischen Festplatten oder SSDs bereitete(SSDs) früher große Kopfschmerzen, aber dank des Samsung Data Migration ( SDM )-Tools können Sie dies bequem mit nur wenigen Klicks erledigen. Der SDM hat jedoch einige eigene Probleme.
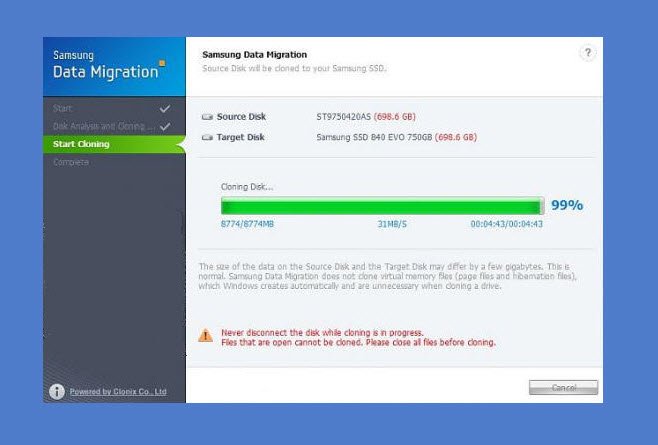
Viele Benutzer beschweren sich darüber, dass Datenübertragungen mit dem Samsung-(Samsung Data Migration) Datenmigrationstool bei verschiedenen Prozentsätzen hängen bleiben, z. B. 0 %, 99 % oder sogar 100 %, ohne abgeschlossen zu werden. Diese Situation ist schwierig, da eine Vielzahl von Faktoren dazu führen kann. In diesem Leitfaden erfahren Sie, was zu tun ist, wenn Ihre SDM- Übertragungen hängen bleiben.
Samsung Data Migration bleibt bei 0 %, 99 % oder 100 % hängen
Wenn Ihre Samsung-Datenmigration(Samsung Data Migration) stecken bleibt, sind Sie vielleicht froh zu wissen, dass dies bei Ihrem Computer selten der Fall ist. Bevor Sie drastische Maßnahmen ergreifen, befolgen Sie die unten beschriebenen Schritte, um das Problem zu beheben.
- Verwenden Sie den Befehl chkdsk, um den Zustand Ihrer Festplatte(HDD) zu überprüfen .
- Aktualisieren Sie Ihr Samsung Data Migration Tool.
- Reduzieren Sie die Größe der übertragenen Daten.
- Ersetzen(Replace) Sie Ihre Festplatte(HDD) durch eine Samsung SSD .
Wenden Sie die obigen Korrekturen in der oben aufgeführten Reihenfolge an, um das Migrationsproblem zu beheben. Wenn Sie sich nicht sicher sind, wie Sie einen der Vorgänge ausführen sollen, lesen Sie weiter, um eine vollständige Aufschlüsselung der erforderlichen Schritte zu erhalten.
1] Verwenden Sie(Use) den Befehl chkdsk, um den Zustand Ihrer Festplatte zu überprüfen(HDD)
Ihre Festplatte ist beschädigt oder kaputt. Die Datenübertragung(Data) von ausgefallenen Festplatten bleibt höchstwahrscheinlich hängen und wird nicht abgeschlossen. Der Befehl chkdsk überprüft den Zustand interner und externer Speichergeräte, die an Ihren Computer angeschlossen sind.
Öffnen Sie die Eingabeaufforderung als Administrator, indem Sie im (Command Prompt)Startmenü(Start) danach suchen , mit der rechten Maustaste klicken und die Option Als Administrator ausführen auswählen.(Run as Administrator )
Geben Sie(Command Prompt) im Eingabeaufforderungsfenster den folgenden Befehl ein und drücken Sie die EINGABETASTE(ENTER) :
chkdsk C: /f/r/x
HINWEIS: (NOTE: ) Der obige Befehl überprüft das Laufwerk C:. Nachdem Sie den Befehl chkdsk für dieses Laufwerk ausgeführt haben, sollten Sie ihn auch für das Zielspeichergerät wiederholen. Ersetzen Sie dazu den C: -Teil des Befehls durch den entsprechenden Laufwerksbuchstaben des Zielgeräts.
2] Aktualisieren(Update) Sie Ihr Samsung Data Migration Tool
Die häufigste Ursache für hängengebliebene Datenübertragungen ist ein veraltetes Samsung-Datenmigrationstool(Samsung Data Migration) . Besuchen Sie diese Webseite(this web page) und laden Sie die neueste Version des Datenmigrationstools(Data Migration) herunter . Sie finden es, indem Sie den Abschnitt Samsung Data Migration Software for Consumer SSD erweitern .
3] Reduzieren Sie(Reduce) die Größe der übertragenen Daten
Ein weiterer Faktor, der den Eindruck erwecken kann, dass Ihre Übertragung hängen bleibt, ist, dass das Ziellaufwerk möglicherweise zu voll ist, um mehr Daten zu empfangen. Sicherheitshalber rate ich Ihnen, nicht mehr als 75 % des gesamten freien Speicherplatzes des Ziellaufwerks zu übertragen.
Wenn die SSD beispielsweise über insgesamt 500 GB freien Speicherplatz verfügt, sollten Sie maximal 375 GB übertragen. Sie können den Rest der Daten auf ein anderes Speicherlaufwerk verschieben, um zu vermeiden, dass die Übertragung hängen bleibt.
4] Ersetzen(Replace) Sie Ihre Festplatte(HDD) durch eine Samsung SSD

- Sichern Sie Ihr Festplattenlaufwerk und speichern Sie diese Sicherung auf einem anderen Laufwerk.
- Laden Sie die Windows-ISO-Datei herunter(Download the Windows ISO file) und brennen Sie sie auf ein leeres USB -Speichergerät , um sie bootfähig zu machen(to make it bootable) .
- Entfernen Sie die alte Festplatte(HDD) von Ihrem Computer und ersetzen Sie das Laufwerk durch eine Samsung SSD . Als nächstes(Next) schalten Sie Ihren PC aus.
- Stecken(Insert) Sie das neu erstellte bootfähige USB -Laufwerk in Ihren Computer und booten Sie den Computer mit diesem USB-Gerät(boot the computer using this USB device) .
- Schließen Sie schließlich die Samsung SSD an Ihren Computer an und stellen Sie die Daten wieder her, die Sie auf dem Gerät gesichert haben.
- Starten(Reboot) Sie Ihren Computer neu, um die Übertragung abzuschließen.
Andere Lösungen, die Sie ausprobieren sollten, wenn Sie mit dem Problem der Datenmigration konfrontiert sind, bestehen darin, den SATA -Anschluss auszutauschen und sicherzustellen, dass er fest angeschlossen ist. Sie können es auch an einen anderen Anschluss auf der Hauptplatine anschließen. Sie können dasselbe auch für Ihr USB -Kabel tun.
Ein weiteres häufiges Problem, mit dem Benutzer bei der Verwendung des Samsung Data Migration Tools konfrontiert sind, ist, dass das Klonen aufgrund eines Fehlers beim Lesen der Festplatte fehlschlägt. Wenn Sie auf diese Herausforderung stoßen, lesen Sie diese Anleitung für detaillierte Lösungen, um sie zu beheben.
Related posts
0xc0000098: Windows-Startkonfigurationsdaten enthalten keinen Betriebssystemeintrag
PCmover Express - Daten von Windows 7 auf Windows 10 kostenlos migrieren
Windows kann die digitale Signatur nicht verifizieren (Code 52)
Fix Das Archiv hat entweder ein unbekanntes Format oder einen beschädigten Fehler
Diese Funktion erfordert Wechseldatenträger - Fehler beim Zurücksetzen des Kennworts
Setup konnte unter Windows 10 keine neue Systempartition erstellen
Fixpaket konnte unter Windows 11/10 nicht registriert werden
Auf dem Laufwerk, auf dem Windows installiert ist, wird zusätzlicher freier Speicherplatz benötigt
Hid.dll nicht gefunden oder fehlender Fehler in Windows 10
Fehlercode 30038-28 beim Aktualisieren von Office behoben
SFC konnte nicht repariert werden und DISM zeigt den Fehler 0x800f081f in Windows 10
Beheben Sie den Anwendungsladefehler 5:0000065434 unter Windows 10
Spieldienstfehler 0x80073D26, 0x8007139F oder 0x00000001
Behebung des Fehlers 0x8007042B – 0x2000D bei der Installation des Windows 10-Upgrades
Ereignis-ID 158 Fehler – Zuweisung identischer Festplatten-GUIDs in Windows 10
Die Datei install.wim ist zu groß für das Zieldateisystem
Anwendungsfehler 0xc0150004 unter Windows 11/10 behoben
So beheben Sie das Problem „Start PXE over IPv4“ in Windows 11/10
Beheben Sie den ShellExecuteEx-Fehler in Windows 11/10
Fehler 1327 Ungültiges Laufwerk beim Installieren oder Deinstallieren von Programmen
