Ruhezustandsdatei zu groß? Reduzieren Sie die Größe von hiberfil.sys in Windows 10
In diesem Beitrag zeigen wir Ihnen, wie Sie die Größe der Datei hiberfil.sys in Windows 10 mithilfe der powercfg-Befehlszeile erhöhen oder verringern. Die Datei Hiberfil.sys(Hiberfil.sys) ist eine Systemdatei, die von Windows zur Unterstützung des Ruhezustands verwendet wird .
Windows unterstützt den Ruhezustand, indem es den Inhalt des Arbeitsspeichers auf die Festplatte kopiert. Das System komprimiert den Speicherinhalt, bevor er auf der Festplatte aufbewahrt wird, wodurch der erforderliche Speicherplatz auf weniger als die Gesamtmenge des physischen Speichers auf dem System reduziert wird.
Wenn Sie feststellen, dass die Datei hiber.sys zu groß wird und Speicherplatz belegt, sollten Sie in Betracht ziehen, sie zu reduzieren. In Windows 10 beträgt die Größe der Datei hiber.sys jetzt standardmäßig 40 % Ihrer RAM - Größe. Sie können es nicht weiter reduzieren. Sie können den Ruhezustand entweder deaktivieren oder seine Größe zwischen 40 % und 100 % Ihrer RAM- Größe ändern.
Um die erforderliche Syntax herauszufinden, geben Sie in einer CMD mit erhöhten Rechten Folgendes ein und drücken Sie die Eingabetaste:
powercfg /hibernate /?
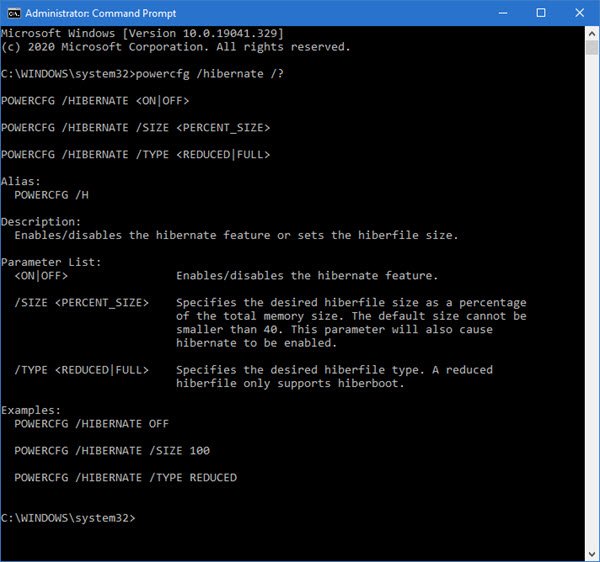
Ändern Sie die Größe von hiberfil.sys in Windows 10
Führen Sie die folgenden Schritte aus, um die Größe der Hibernate(Hibernate) -Datei ( hiberfil.sys ) in Windows 10 zu erhöhen oder zu verringern :
- Öffnen Sie die Eingabeaufforderung(Command Prompt) als Administrator
- Geben Sie den folgenden Befehl ein:
- powercfg /hibernate /size < Prozent>
- Drücke Enter.
Sehen wir uns das Verfahren im Detail an.
Öffnen Sie im WinX-Menü die Eingabeaufforderung als Administrator(open Command Prompt as administrator) .
Verwenden Sie den folgenden Befehl, um die Größe der Ruhezustandsdatei auf 100 Prozent zu konfigurieren:
powercfg.exe /hibernate /size 100
Verwenden Sie den folgenden Befehl, um die Größe der Ruhezustandsdatei auf 50 Prozent zu konfigurieren:
powercfg.exe /hibernate /size 50
In Windows 10 sind es jetzt 40 % Ihres Arbeitsspeichers(RAM) . Falls Sie den Ruhezustand(Hibernation) deaktiviert haben , werden Sie feststellen, dass seine Größe ungefähr Ihrem Arbeitsspeicher(RAM) entspricht . In Windows 10/8 werden Sie nicht feststellen, dass die Größe von Hyberfil.sys wild läuft, wenn Sie den Ruhezustand(Hibernation) aktiviert haben. In der früheren Version von Windows speicherte die Ruhezustandsdatei die Kernelsitzung, Gerätetreiber und Anwendungsdaten. In Windows 10/8 speichert die Hibernation-Datei nur die Kernel-Session und die Gerätetreiber, wodurch die Größe mehr oder weniger konstant bleibt. In Windows 7 Ihre Hiberfil.sysDatei wird ungefähr 75% Ihres RAMs ausmachen(RAM) .
Lesen(Read) : Kann ich die Hibernation-Datei auf ein anderes Laufwerk verschieben(Can I move Hibernation file to another drive) ?
Windows 10 erlaubt Ihnen nicht, die Größe der Datei hiberfil.sys zu verkleinern, wenn die Dateigröße 40 % oder weniger der Größe des installierten RAM beträgt .
Was passiert, wenn Sie die Größe der Datei hiberfil.sys wahllos reduzieren?
Wenn die Größe der Hibernate -Datei zu klein ist, gibt Windows möglicherweise einen Stop-Fehler(Stop Error) aus .
Wenn Windows nicht in den Ruhezustand versetzt werden kann, weil die Ruhezustandsdatei zu klein ist, kann ein Bluescreen mit dem folgenden Stop-Fehlercode(Stop Error) und der folgenden Meldung auftreten:
STOP 0x000000A0 INTERNAL_POWER_ERROR
Parameter 1
Parameter 2
Parameter 3
Parameter 4
Die Parameter liefern folgende Informationen:
- Parameter 1 ist immer gleich 0x0000000B.
- Parameter 2 entspricht der Größe der Ruhezustandsdatei in Bytes.
- Parameter 3 entspricht der Anzahl der Datenbytes, die noch komprimiert und in die Ruhezustandsdatei geschrieben werden müssen.
- Parameter 4 wird für diesen Fehler nicht verwendet.
Wir hoffen, dieser Beitrag hat Ihnen geholfen.
Lesen Sie weiter: (Read next:) So geben Sie den Hiberfile-Typ als vollständig oder reduziert an .
Related posts
So aktivieren Sie die Option Ruhezustand in Windows 10
Was ist der Unterschied zwischen Energiesparmodus und Ruhezustand in Windows 10?
Reduzieren Sie Ablenkungen in Windows 10; Verdunkeln Sie Teile des Computerbildschirms!
So deaktivieren Sie Sicherheitsvorkehrungen für Funktionsupdates unter Windows 10
So verwenden Sie das Netzwerk-Sniffer-Tool PktMon.exe in Windows 10
So öffnen Sie .aspx-Dateien auf einem Windows 10-Computer
Die besten kostenlosen Mountain Sports-Spiele für Windows 10 PC
So installieren Sie NumPy mit PIP unter Windows 10
Kostenlose Software zur Überwachung der Systemleistung und Ressourcen in Windows 10
Top 3 Reddit-Apps für Windows 10, die im Windows Store erhältlich sind
Kostenlose Battery Limiter-Software für Windows 10
Was ist das Aktivierungspaket in Windows 10
Beste kostenlose Molecular Modeling-Software für Windows 10
Lassen Sie Firefox die Mediensteuerung auf dem Sperrbildschirm von Windows 10 anzeigen
So aktivieren Sie das Legacy-Suchfeld im Datei-Explorer von Windows 10
Mit Dual Monitor Tools für Windows 10 können Sie mehrere Monitore verwalten
So deaktivieren Sie automatische Treiber-Updates in Windows 10
Das Long Path Fixer Tool behebt Path Too Long-Fehler in Windows 10
So erzwingen Sie Google SafeSearch in Microsoft Edge in Windows 10
So ändern Sie die Festplattenclustergröße in Windows 10
