Rufen Sie Ihren Wireless Network Security Key in Windows ab
Haben Sie eine Situation erlebt, in der Sie einen Computer zu Ihrem drahtlosen Netzwerk hinzufügen müssen und den Netzwerksicherheitsschlüssel nicht finden können? Windows 7 merkt sich wie frühere Versionen von Windows (mit Ihrer Erlaubnis) den Netzwerksicherheitsschlüssel, wenn Sie zum ersten Mal eine Verbindung zu einem gesicherten drahtlosen ( Wi-Fi ) Netzwerk herstellen, das durch WEP , WPA oder WPA2 geschützt ist . Dadurch kann sich Windows beim Start automatisch beim Wi-Fi- Netzwerk anmelden .
Um dieses Verfahren zum Wiederherstellen Ihres Netzwerksicherheitsschlüssels zu verwenden, muss ein Computer bereits mit Ihrem Wi-Fi-Netzwerk verbunden sein. Im Gegensatz zu früheren Versionen von Windows bietet (Windows)Windows 7 eine ziemlich einfache Möglichkeit, Ihren Netzwerksicherheitsschlüssel im Klartext auf dem Bildschirm anzuzeigen.
HINWEIS: Da der Netzwerksicherheitsschlüssel im Klartext angezeigt wird, seien Sie sehr vorsichtig, wann und wo Sie dieses Verfahren verwenden. Stellen Sie(Make) sicher, dass niemand in der Nähe ist, der Ihnen über die Schulter schaut oder auf Ihren Bildschirm blickt.
Drahtlosnetzwerkschlüssel anzeigen
Wählen Sie zunächst Systemsteuerung(Control Panel) im Startmenü(Start) .
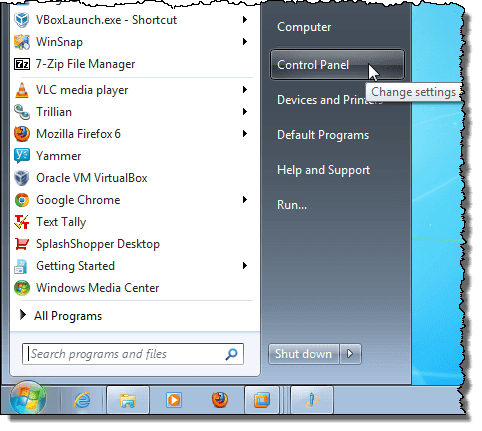
Wenn Sie Kategorie(Category) als Ansicht der Systemsteuerung ausgewählt haben, klicken Sie auf (Control Panel)Netzwerk(Network) und Internet .

Klicken Sie im Fenster Netzwerk(Network) und Internet auf (Internet)Netzwerk-(Network) und Freigabecenter(Sharing Center) .
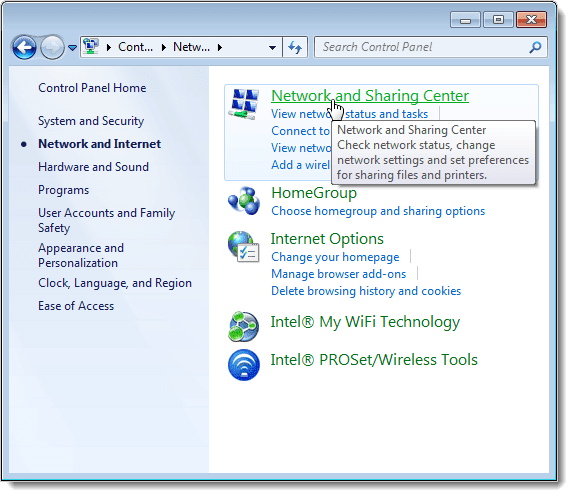
Wenn Sie Kleine Symbole (oder Große(Large) Symbole) als Ansicht der Systemsteuerung ausgewählt haben, sind alle verfügbaren Elemente in der (Control Panel)Systemsteuerung(Control Panel) verfügbar. Klicken Sie auf Netzwerk-(Click Network) und Freigabecenter(Sharing Center) .
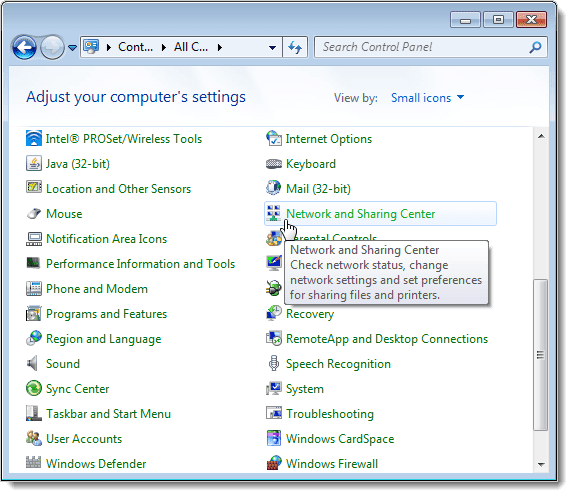
Klicken Sie im Netzwerk-(Network) und Freigabecenter(Sharing Center) im linken Bereich auf den Link Drahtlose Netzwerke verwalten .(Manage)

Ihre drahtlosen Netzwerke werden im Fenster Verwendete drahtlose Netzwerke verwalten aufgelistet. (Manage)Klicken Sie mit der rechten Maustaste auf das drahtlose Netzwerk, für das Sie den Netzwerksicherheitsschlüssel anzeigen möchten, und wählen Sie Eigenschaften(Properties) aus dem Popup-Menü.

Das Dialogfeld Drahtlose Netzwerkeigenschaften wird für das ausgewählte Netzwerk angezeigt. (Wireless Network Properties)Standardmäßig wird der Schlüssel im Bearbeitungsfeld Netzwerksicherheitsschlüssel(Network) als Punkte und nicht als einfacher Text angezeigt. Um Ihren Netzwerksicherheitsschlüssel anzuzeigen, aktivieren Sie das Kontrollkästchen(Show) Zeichen anzeigen, sodass das Kontrollkästchen aktiviert ist.
HINWEIS: Um die Sicherheit Ihres Netzwerks zu schützen, aktivieren Sie, sobald Sie Ihren Sicherheitsschlüssel haben, erneut das Kontrollkästchen Zeichen anzeigen, sodass das Kontrollkästchen nicht mehr aktiviert(Show) ist und Ihr Sicherheitsschlüssel wieder als Punkte angezeigt wird.
Klicken Sie auf OK, um das Dialogfeld zu schließen.
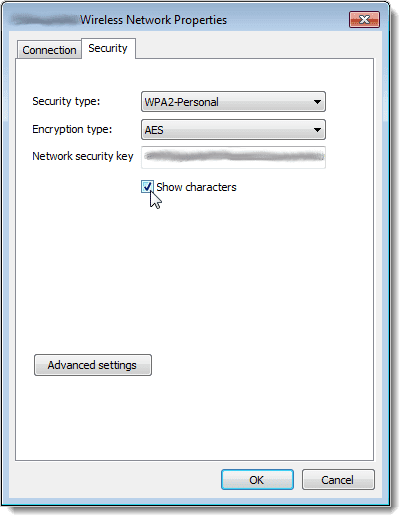
Seien(Again) Sie auch hier sehr vorsichtig, wenn Sie Ihren Netzwerksicherheitsschlüssel im Klartext anzeigen, um die Sicherheit Ihres Netzwerks zu wahren. Verwenden Sie dieses Verfahren nur, wenn Sie es wirklich müssen. Wenn Sie Windows 8 oder Windows 10 verwenden, ist der Vorgang etwas anders. Lesen Sie meinen Beitrag zum Anzeigen Ihres gespeicherten WLAN-Passworts in Windows 10(view your saved WiFi password in Windows 10) . Genießen!
Related posts
So löschen Sie den Ordner Windows.old in Windows 7/8/10
Erstellen Sie eine Windows 10-Systemabbildsicherung
Ultimativer Leitfaden zur Fehlerbehebung für Probleme mit hängenden Windows 7
Wie funktioniert kabelloses Laden?
Fehlerbehebung bei WLAN-Druckern
HDG erklärt: Was ist SFTP & FTP?
HDG erklärt: Wie funktioniert 3D-Druck?
HDG erklärt: Wie funktioniert Augmented Reality?
HDG erklärt: Was ist das BIOS?
So konfigurieren Sie Proxy-Server-Einstellungen in Windows 10 -
Beste Zeit, um einen Computer für erstaunliche Angebote zu kaufen
CPU-Prozessor-Vergleich – Intel Core i9 vs. i7 vs. i5 vs. i3
HDG erklärt: Was ist eine API?
Der endgültige Leitfaden zum Batterieladen
So deaktivieren Sie die Windows-Taste
So setzen Sie die Einstellungen der lokalen Sicherheitsrichtlinie in Windows 10, 8, 7, Vista, XP auf die Standardeinstellungen zurück
Black, White & Grey Hat Hacking definiert
HDG erklärt: Was ist der Chromebook-Entwicklermodus und wofür wird er verwendet?
HDG erklärt: Was ist ein Keylogger und wie entferne ich ihn von meinem Computer?
So fügen Sie ein VPN in Windows 10 hinzu und verwenden es (alles, was Sie wissen müssen) -
