Rufen Sie eine E-Mail zurück, die Sie in Google Mail nicht senden wollten
Wie oft versenden Sie eine Mail, ohne vorher eine Qualitätsprüfung durchzuführen? So ziemlich immer, oder? Nun, diese Selbstüberschätzung kann Sie manchmal in eine unangenehme Situation bringen, wenn Sie die Mail versehentlich an John Watson geschickt haben, als sie für John Watkins bestimmt war, Sie in Schwierigkeiten mit Ihrem Chef bringen, wenn Sie vergessen haben, die gestern fällige Datei anzuhängen, oder endlich Entscheiden Sie sich dafür, die Dinge von Ihrer Brust zu nehmen, also verfassen Sie eine herzliche Nachricht und bereuen es im nächsten Moment, nachdem Sie auf Senden geklickt haben. Von Rechtschreib- und Grammatikfehlern bis hin zu einer falsch formatierten Betreffzeile gibt es mehrere Dinge, die beim Versenden einer E-Mail schief gehen können.
Glücklicherweise verfügt Gmail , der am häufigsten verwendete E-Mail-Dienst, über eine Funktion zum Rückgängigmachen des Sendens, mit der Benutzer eine E-Mail innerhalb der ersten 30 Sekunden nach dem Senden zurückziehen können. Die Funktion war 2015 Teil eines Beta-Plans und nur wenigen Benutzern verfügbar. jetzt ist es offen für alle. Die Funktion zum Rückgängigmachen des Sendens ruft die E-Mail nicht unbedingt zurück, aber Google Mail(Gmail) selbst wartet eine bestimmte Zeit, bevor es die E-Mail tatsächlich an den Empfänger zustellt.

So rufen Sie eine E-Mail zurück, die Sie in Google Mail nicht senden wollten(How to Recall an Email You Didn’t Mean to Send in Gmail)
Führen Sie die folgenden Schritte aus, um zuerst die Funktion zum Rückgängigmachen des Sendens einzurichten, und testen Sie sie dann, indem Sie eine E-Mail an sich selbst senden und diese widerrufen.
Konfigurieren Sie die Funktion "Senden rückgängig machen" von Gmail(Configure Gmail’s Undo Send feature)
1. Starten Sie Ihren bevorzugten Webbrowser, geben Sie gmail.com(gmail.com) in die Adress-/URL-Leiste ein und drücken Sie die Eingabetaste. Wenn Sie noch nicht bei Ihrem Google Mail-(Gmail) Konto angemeldet sind, geben Sie Ihre Kontodaten ein und klicken Sie auf Anmelden(enter your account credentials and click on Log In) .
2. Sobald Sie Ihr Google Mail(Gmail) - Konto geöffnet haben, klicken Sie auf das Symbol(cogwheel Settings icon) für die Zahnradeinstellungen in der oberen rechten Ecke der Webseite. Ein Dropdown-Menü mit einigen schnellen Anpassungseinstellungen wie Anzeigedichte(Display) , Design(Theme) , Posteingangstyp(Inbox) usw. wird angezeigt. Klicken Sie(Click) auf die Schaltfläche Alle Einstellungen anzeigen, um fortzufahren.(See all settings)

3. Vergewissern Sie sich, dass Sie sich auf der Registerkarte „ Allgemein (General ) “ der Seite „Gmail-Einstellungen“ befinden.
4. Direkt in der Mitte des Bildschirms/der Seite finden Sie die Einstellungen zum Rückgängigmachen des Sendens(Undo Send) . Standardmäßig ist der Sendeabbruchzeitraum auf 5 Sekunden eingestellt. Obwohl die meisten von uns innerhalb der ersten ein oder zwei Minuten nach dem Drücken von Senden keine Fehler in der E-Mail bemerken, geschweige denn 5 Sekunden.
5. Stellen Sie sicherheitshalber die Sendeabbruchfrist auf mindestens 10 Sekunden und wenn die Empfänger etwas länger auf Ihre Mails warten können, stellen Sie die Abbruchfrist auf 30 Sekunden.
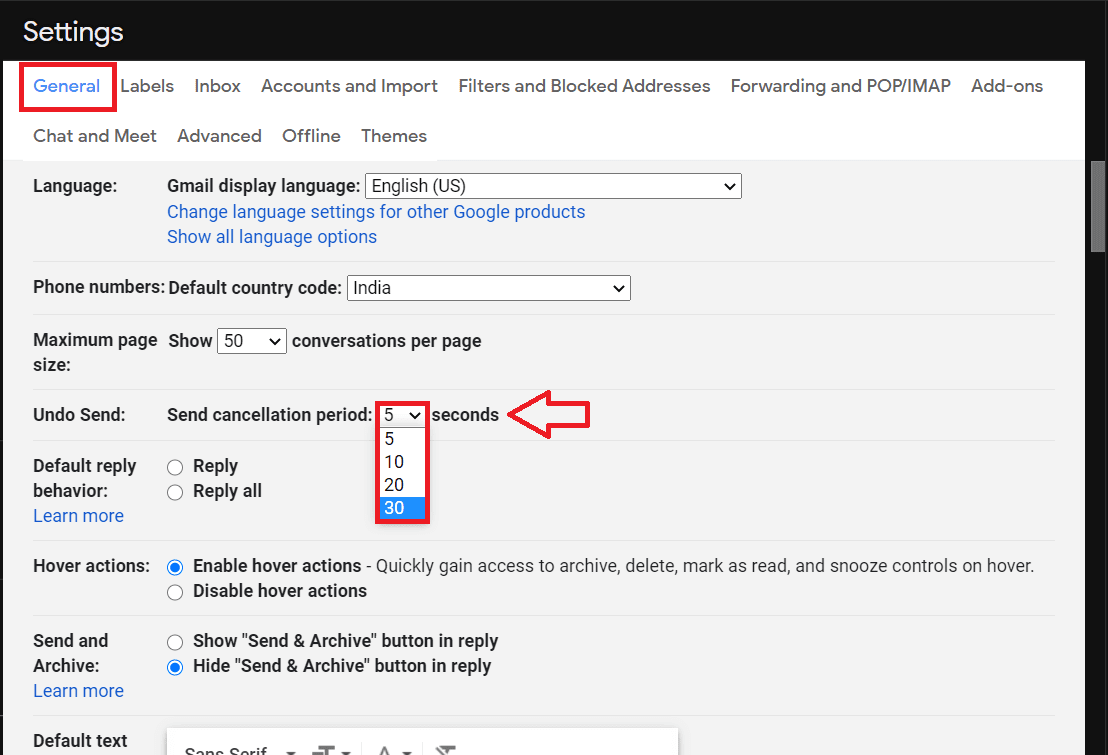
6. Scrollen Sie auf der Seite „ Einstellungen(Settings) “ ganz nach unten (oder drücken Sie „Ende“ auf Ihrer Tastatur) und klicken Sie auf „Änderungen speichern“(Save Changes) . Sie werden innerhalb weniger Sekunden zu Ihrem Posteingang zurückgebracht.(Inbox)

Testen Sie die Funktion „Senden rückgängig machen“.(Test the Undo Send feature)
Jetzt, da wir die Undo Send -Funktion richtig konfiguriert haben, können wir sie testen.
1. Öffnen Sie erneut Ihr Google Mail(Gmail) -Konto in Ihrem bevorzugten Webbrowser und klicken Sie oben links auf die Schaltfläche Verfassen, um mit dem Schreiben einer neuen E-Mail zu beginnen . (Compose )

2. Legen Sie eine(Set one) Ihrer alternativen E-Mail-Adressen (oder die E-Mail eines Freundes) als Empfänger fest und geben Sie einige E-Mail-Inhalte ein. Drücken Sie Senden (Send ) , wenn Sie fertig sind.

3. Unmittelbar nachdem Sie die E-Mail gesendet haben, erhalten Sie unten links auf Ihrem Bildschirm eine kleine Benachrichtigung, die Sie darüber informiert, dass die Nachricht gesendet wurde (aber nicht), zusammen mit den Optionen Rückgängig machen und Nachricht anzeigen(Undo and View Message) .

4. Wie offensichtlich, klicken Sie auf Rückgängig (Undo ) , um die Mail zurückzuziehen. Sie erhalten nun eine Versandrückgängig(Sending) -Bestätigung und das Mail-Erstellungsdialogfeld öffnet sich automatisch erneut, damit Sie eventuelle Fehler korrigieren und sich Ärger ersparen können.
5. Man kann auch direkt nach dem Senden einer E-Mail Z(press Z) auf seiner Tastatur drücken, um eine E-Mail in Gmail abzurufen (ecall an email in Gmail. ).(r)
Wenn Sie die Optionen „ Rückgängig“ und „Nachricht(Undo and View Message) anzeigen “ nicht erhalten haben, nachdem Sie auf „Senden“ geklickt haben, haben Sie wahrscheinlich Ihr Fenster zum Zurückziehen der E-Mail verpasst. Überprüfen Sie den Ordner Gesendet(Sent) auf eine Bestätigung des E-Mail-Status.
Sie können eine über die mobile Gmail(Gmail) -Anwendung gesendete E-Mail auch zurückrufen , indem Sie auf die Option Rückgängig(Undo option) tippen , die unmittelbar nach dem Senden einer E-Mail unten rechts auf dem Bildschirm angezeigt wird. Ähnlich wie beim Webclient erscheint der Bildschirm zum Verfassen von E-Mails, wenn Sie auf Rückgängig(Undo) tippen . Sie können entweder Ihre Fehler korrigieren oder auf den Zurück-Pfeil klicken, um die Mail automatisch als Entwurf zu speichern und später zu versenden.

Empfohlen:(Recommended:)
- So verwenden Sie Google Mail offline in Ihrem Browser(How to Use Gmail Offline in Your Browser)
- Kombinieren Sie alle Ihre E-Mail-Konten in einem Gmail-Posteingang(Combine All Your Email Accounts into One Gmail Inbox)
- So löschen Sie Spam-E-Mails automatisch in Google Mail(How to Automatically Delete Spam Emails In Gmail)
Wir hoffen, dass diese Informationen hilfreich waren und Sie sich an eine E-Mail erinnern konnten, die Sie nicht in Gmail senden wollten. ( recall an email you didn’t mean to send in Gmail.)Wenn Sie jedoch noch Fragen zu diesem Leitfaden haben, können Sie diese gerne im Kommentarbereich stellen.
Related posts
Kombinieren Sie alle Ihre E-Mail-Konten in einem Gmail-Posteingang
7 Möglichkeiten, E-Mails zu reparieren, die im Postausgang von Google Mail hängen bleiben
So überprüfen Sie die mit Ihrem Facebook-Konto verknüpfte E-Mail-ID
Wie entferne ich ein Google- oder Gmail-Profilbild?
Verschieben Sie E-Mails ganz einfach von einem Gmail-Konto zu einem anderen
So deaktivieren oder löschen Sie Ihr Instagram-Konto (2022)
So aktivieren Sie den dunklen Modus von YouTube
6 Möglichkeiten zum Entfernen von Duplikaten in Google Sheets
So löschen Sie Snapchat-Nachrichten und -Gespräche
So schalten Sie die Outlook-E-Mail-Lesebestätigung ein und aus
So verwenden Sie Netflix Party, um Filme mit Freunden anzusehen
3 Möglichkeiten, den WLAN-Zugang zu teilen, ohne das Passwort preiszugeben
2 Möglichkeiten zum Ändern von Rändern in Google Docs
Was ist eine MKV-Datei und wie wird sie geöffnet?
So entfernen Sie den Filter aus einem TikTok-Video
Wie erstelle ich ein neues Outlook.com-E-Mail-Konto?
Beheben Sie den Facebook Messenger-Fehler beim Warten auf das Netzwerk
Behebung, dass Discord Go Live nicht angezeigt wird
Was ist der Unterschied zwischen CC und BCC in einer E-Mail?
So löschen Sie Spam-E-Mails automatisch in Google Mail
