Richten Sie verschiedene Hintergründe für zwei Monitore in Windows 7 ein
Wenn Sie immer noch Windows 7 verwenden , weil Sie Windows 8 hassen und mehr als einen Monitor verwenden, sind Sie wahrscheinlich auf die Einschränkung gestoßen, dass Sie nicht für jeden Monitor ein anderes Hintergrundbild verwenden können. Windows 8 hat tatsächlich ein paar tolle Funktionen für Setups mit zwei oder mehr Monitoren, aber bis sie die ganzen Probleme mit dem Start Screen/No-Start-Button behoben haben, werden die Leute nicht so schnell migrieren.
Glücklicherweise gibt es ein paar Dinge, die Sie tun können, um dieses Problem in Windows 7 zu beheben . Ich werde Sie durch die verschiedenen Methoden führen, beginnend mit einem einfachen kleinen Trick in Windows 7 , bei dem Sie keine Software von Drittanbietern installieren müssen. Die restlichen Optionen sind Freeware oder kommerzielle Anwendungen.
Methode 1 – Erstellen Sie ein größeres Bild
Wenn Sie mehrere Monitore haben, die dieselbe Auflösung verwenden, können Sie tatsächlich ein Bild erstellen, das die Breite aller Monitore zusammen hat, und dieses als Hintergrundbild verwenden. Wenn Sie beispielsweise zwei Monitore mit einer Auflösung von 1600 × 1200 verwenden, können Sie ein Bild mit 3200 × 1200 erstellen und dieses als Hintergrund laden.
Das einzige, was Sie tun müssen, ist Tile(Tile) zu wählen und es wird das Bild über die Bildschirme spannen. Wenn Sie drei Monitore haben, würden Sie ein Bild mit 4800 × 1200 erstellen und so weiter.
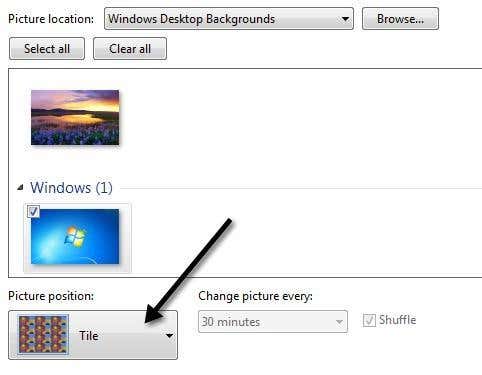
Wenn Sie nun Monitore mit unterschiedlichen Auflösungen haben, weil die Monitore unterschiedlich sind, können Sie eine ähnliche Technik verwenden, aber Sie müssen mit der Ausrichtung herumspielen, um sie richtig hinzubekommen. Sie werden die Bilder immer noch zusammenfügen, aber Sie müssen etwas schwarzen oder weißen Platz am unteren Rand eines Bildes lassen, damit sie richtig ausgerichtet sind.
Eine coole Seite, die Ihnen hilft, Hintergrundbilder für mehrere Bildschirme zu finden, ist InterfaceLift.com . Oder Sie finden Hintergrundbilder für genau die Auflösung, die Sie benötigen. Es ist eine sehr hilfreiche Seite in dieser Hinsicht.
Methode 2 – Dual-Monitor-Tools
Ein kostenloses Open-Source-Programm namens Dual Monitor Tools eignet sich sehr gut für die Verwendung verschiedener Hintergründe in Windows 7 .

Sie können es verwenden, um ein Bild auf mehrere Monitore zu verteilen, oder Sie können für jeden Monitor ein anderes Bild verwenden. Mit dem Programm können Sie die Bilder anpassen und eine Vorschau der Änderungen anzeigen, bevor Sie die Hintergrundbilder tatsächlich festlegen. Es kann auch damit umgehen, wenn ein Monitor im Querformat und ein anderer im Hochformat ist.
Das Programm verfügt auch über eine Reihe anderer Funktionen wie Bildschirmwechsel zum Verwalten von Fenstern mit Hotkeys und Dual Launcher, mit dem Sie Anwendungen mit Hotkeys öffnen und dann auf bestimmten Monitoren an bestimmten Positionen öffnen können.
Methode 3 (Method 3) – DisplayFusion , UltraMon , MultiMon
Es scheint nur ein paar Spieler im Lager der Multi-Monitor-Software zu geben, und das sind nämlich DisplayFusion , UltraMon und MultiMon . Sowohl DisplayFusion als auch MultiMon(MultiMon) werden mit kostenlosen Versionen geliefert, die das Ziel erreichen können, verschiedene Hintergrundbilder in Windows 7 festzulegen . Wenn Sie alle enthaltenen Zusatzfunktionen wünschen, können Sie die kostenpflichtigen Versionen kaufen, aber für unsere Zwecke ist dies nicht erforderlich.
Zum Glück habe ich bereits eine Rezension zu diesen drei Programmen geschrieben: Best Dual Monitor Software . Es ist wirklich schwer zu sagen, welches besser ist, da sie alle einen wirklich guten Job machen.
Wie ich bereits erwähnt habe, müssen Sie sich in Windows 8(Windows 8) natürlich nicht mehr um dieses Problem kümmern. Jetzt können Sie einfach mit der rechten Maustaste auf das Bild klicken und auswählen, auf welchen Monitor dieser Hintergrund angewendet werden soll.

Wenn Sie eine andere Möglichkeit kennen oder ein anderes Programm zum Einstellen verschiedener Hintergründe in Windows 7 verwenden , teilen Sie uns dies bitte in den Kommentaren mit. Genießen!
Related posts
So booten Sie Windows 8 dual mit Windows 7, Windows Vista oder Windows XP
So richten Sie zwei Monitore in Windows ein
So führen Sie ein Upgrade von Windows 7 auf Windows 10 durch, ohne Daten zu verlieren
So sichern Sie Windows 7 nach Ende des Supports
Installieren und aktivieren Sie Windows 7 ESU-Schlüssel auf mehreren Geräten mit MAK
Welche Funktionen von Windows 7 sind in Windows 10 nicht mehr verfügbar? -
Was ist eine Heimnetzgruppe? So verwenden Sie die Windows 7-Heimnetzgruppe
So importieren Sie Haftnotizen von Windows 7 nach Windows 11/10
Wechseln Sie in Windows 7, 8 und 10 vom öffentlichen zum privaten Netzwerk
Beheben Sie Windows Explorer-Ärgernisse in Windows 7 mit Classic Shell
So passen Sie den Benachrichtigungsbereich in Windows 7 und Windows 8 an
Buchbesprechung – Computing mit Windows 7 für Ältere und Weisere
Installieren und ändern Sie eine neue Anzeigesprache in Windows 7 mit Vistalizator
PCmover Express - Daten von Windows 7 auf Windows 10 kostenlos migrieren
Wie man Windows 11/10 aussehen und sich anfühlen lässt wie Windows 7
Passen Sie die Taskleiste, den Benachrichtigungsbereich und das Aktionszentrum in Windows 10 an
So erstellen Sie Ihre eigene benutzerdefinierte Sprungliste in Windows 7 und Windows 8.1
So erstellen oder löschen Sie Benutzerkonten in Windows 7
End-of-Life-Empfehlungen für Windows 7 – Wie geht es weiter?
Gottmodus in Windows 11 vs. Windows 10 vs. Windows 7 -
