Richten Sie PushBullet mit Chrome und Android ein, um Dateien zwischen Geräten zu senden
Es gibt verschiedene Möglichkeiten, Dateien zwischen PC und Mobilgerät auszutauschen. Sie können beispielsweise Bluetooth , WiFi-Dateiübertragungs(WiFi File Transfer) -Apps, Datenkabel usw. verwenden, um Dokumente, Videos, Audiodateien und andere Dateien zu übertragen. Sie werden jedoch feststellen, dass diese Methoden nur funktionieren, wenn Sie Ihren PC und Ihr Handy vor sich haben. Wenn sich Ihr PC zu Hause und Ihr Mobiltelefon in Ihrem Büro befindet, können Sie niemanden bitten, Dateien von Ihrem PC an Ihr Mobiltelefon zu senden. Natürlich können Sie Cloud-Speicher verwenden , um Dateien freizugeben, aber dazu sind Ihre Anmeldeinformationen erforderlich. Um diese Art von Problem zu lösen, können Sie PushBullet verwenden .
PushBullet ist ein kostenloses Tool, das für fast alle Plattformen verfügbar ist, einschließlich Windows PC, Windows Phone , Android , iOS usw. Tatsächlich ist PushBullet sogar als Browsererweiterung(browser extension) für Google Chrome , Mozilla Firefox usw. verfügbar.
Das Senden und Empfangen von Dateien, Links, Notizen usw. ist mit PushBullet sehr einfach . Es verwendet Ihre Datenverbindung, um Dateien zu senden und zu empfangen. Das Interessanteste ist, dass Sie große Dateien – auch mehr als 1 GB sind möglich – über PushBullet versenden(PushBullet) und beliebig viele Geräte verbinden können. Eine weitere interessante Sache ist, dass Sie sich nicht mit demselben WLAN(WiFi) -Netzwerk verbinden müssen. Sie müssen nur dieselbe E-Mail-ID oder dasselbe Facebook -Konto und dieselbe Datenverbindung verwenden, um eine Notiz, Datei, einen Link usw. zu senden.
Dieses Tutorial zeigt Ihnen, wie Sie PushBullet mit dem Chrome - Browser einrichten, um Dateien und Daten an Android - Geräte zu senden.
Laden Sie die PushBullet-(PushBullet) App für Ihr Gerät herunter und installieren Sie sie. Es ist für folgende Geräte verfügbar:
- PC: Windows, Mac
- Mobil: Android, iPhone
- Browser: Google Chrome , Mozilla Firefox usw.
Die anderen von der PushBullet- Community erstellten Clients sind:
- Windows Phone: PushPin, Pushfile
- Ubuntu: PB-Indikator
- BlackBerry: BlackBullet, PushPlane
- Mac: PushPal
Richten Sie PushBullet(Setup) mit Chrome und Android ein und verwenden Sie es(Android)
Die folgende Anleitung wurde auf Google Chrome und Android ausgeführt . Sie können jedoch die gleichen Schritte verwenden, um mit PushBullet für jede Plattform zu beginnen.
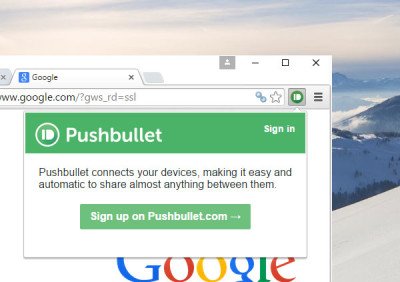
Klicken Sie nach dem Herunterladen einfach auf das entsprechende Symbol, um sich anzumelden(Sign Up) . Sie können sich mit Ihrem Google- oder Facebook- Konto anmelden. Unabhängig davon , ob Sie ein Google- oder ein Facebook- Konto verwenden, denken Sie daran, dass Sie überall dasselbe Konto verwenden müssen.
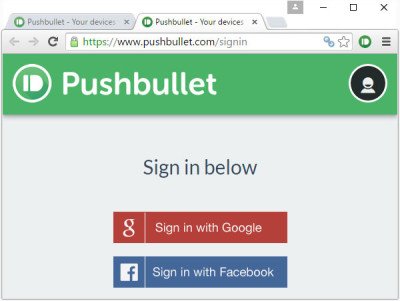
Nach der Anmeldung können Sie eine Notiz, einen Link oder eine Datei von jedem angeschlossenen Gerät an jedes andere Gerät senden. Es ist auch möglich, alles über die Webversion von PushBullet zu versenden .
Wie auch immer, um etwas zu senden, finden Sie einfach das Feld zum Verfassen heraus (für die Webversion) oder klicken Sie auf das PushBullet- Symbol in der Erweiterungsleiste. Wählen Sie anschließend aus, was Sie freigeben möchten ( z. B. Datei(File) , Notiz oder Link). Wählen Sie danach ein Gerät aus, schreiben Sie die Überschrift und füllen Sie alle anderen Dinge aus.
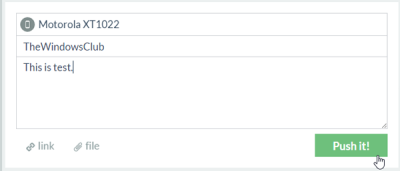
Dann drücken Sie die Push It! Taste. Sie erhalten die Datei sofort auf dem ausgewählten Gerät.
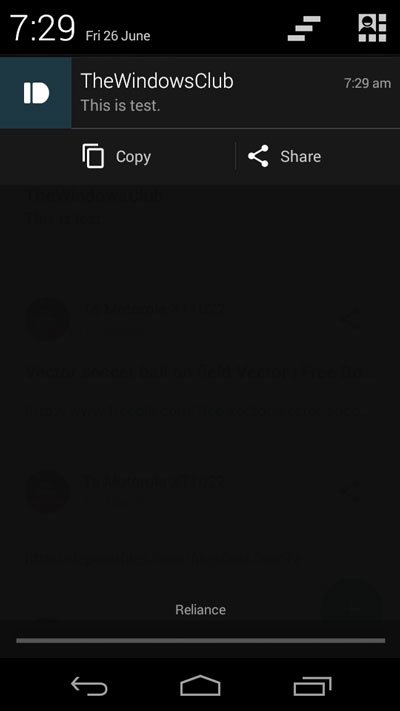
Das Senden von Notizen und Links ist einfacher als das Senden einer Datei(File) , da hierfür ein zusätzlicher Schritt erforderlich ist. Um eine Datei(File) zu senden , wählen Sie einfach Datei(File) . Sie erhalten folgende Meldung:
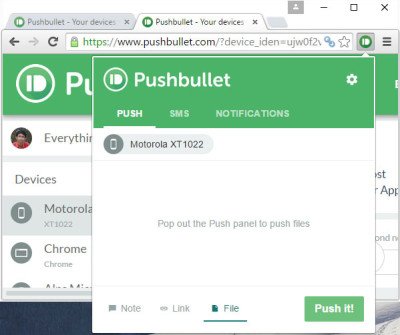
Klicken Sie einfach darauf und verwenden Sie die Drag & Drop-Technik, um die Datei auszuwählen. Sie können jede Datei in beliebiger Größe senden.
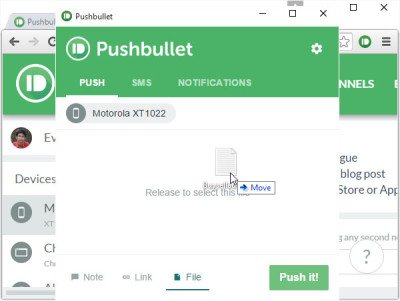
Das gleiche Push It! Mit der Schaltfläche können Sie die Datei senden.
Benachrichtigungsweiterleitung(Notification Forwarding)
PushBullet kann Ihre mobilen Benachrichtigungen auch an den Desktop senden . Das heißt, wenn eine Benachrichtigung auf Ihrem Handy aussteht, erhalten Sie diese auf Ihrem Desktop. Um es zu erhalten, müssen Sie jedoch die Benachrichtigungsweiterleitung(Notification Forwarding) auf Ihrem Handy aktivieren.
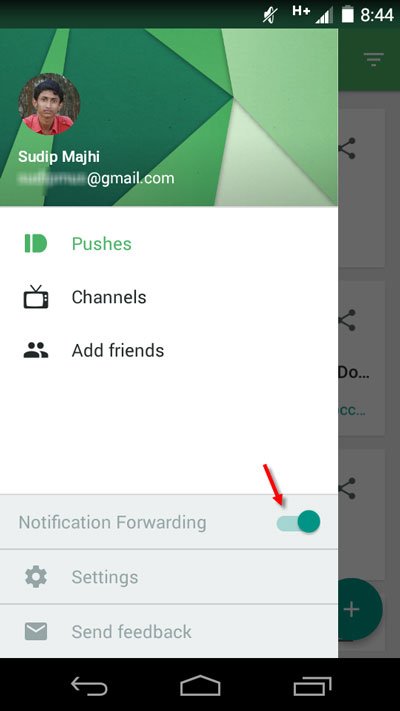
Sie erhalten alle Benachrichtigungen wie folgt:
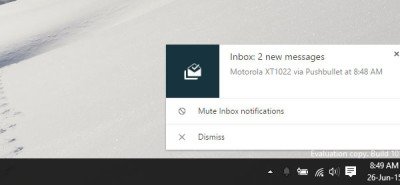
Ich hoffe, diese kleine App kann Ihnen sehr helfen, eine Notiz, Datei, einen Link oder irgendetwas von einem angeschlossenen Gerät an ein anderes zu senden.
Wenn Ihnen PushBullet gefällt , können Sie es (PushBullet)hier(here)(here) herunterladen .
Related posts
Beste Software & Hardware Bitcoin Wallets für Windows, iOS, Android
True Key Password Manager für Windows PC, Android und iPhone
Die besten IP-Kamera-Apps für Windows 10 PC und Android Phone
Mit Virtoo können Sie Ihr Android-Telefon von einem Windows-PC aus steuern
Kostenlose Zoho Vault Password Manager-Version und Erweiterung für Chrome und Firefox
So tauschen Sie Festplatten in Windows 11/10 mit Hot Swap aus
Teilen Sie Dateien mit jedem mit Send Anywhere für Windows PC
Löschen Sie Ihre Daten mit OW Shredder, damit niemand sie jemals wiederherstellen kann
Richten Sie Kodi Remote Control in Windows 10 mit Android- und iOS-Geräten ein
Chrome wird auf Android nicht aktualisiert? So beheben Sie das Problem
So deaktivieren Sie den eingeschränkten Modus im YouTube-Netzwerkadministrator
Die 35 besten Google Chrome-Flags für Android
So verschieben Sie die Chrome-Adressleiste an den unteren Bildschirmrand
So löschen Sie Cookies auf Android (Chrome, Firefox, Opera, Samsung Internet)
So setzen Sie Google Chrome auf Android zurück
So senden Sie einen Text vom Computer mit Android Messages
Richten Sie die zweistufige Verifizierung für Ihr Microsoft-Konto mit Google Authenticator ein
So löschen Sie ein Google-Konto aus Chrome
Beste kostenlose ISO-Mounter-Software für Windows 11/10
Alt-Tab Terminator erweitert die standardmäßige Windows-ALT-Tab-Funktionalität
