Richten Sie Enhanced Tracking, Protection Breach Alerts, Lockwise in Firefox ein
Wenn es eine Sache an Firefox gibt, die ich liebe, dann ist es ihre Motivation und ihr Einsatz für den Datenschutz(Privacy) . Jedes Mal, wenn wir eine Website besuchen, werden Cookies, Skripte und Tracker geladen, um Ihr Profil zu erstellen. Posten(Post) Sie, egal wohin Sie gehen, Sie werden verfolgt, und Ihnen können im Gegenzug zielgerichtete Inhalte bereitgestellt werden. Firefox hat in seinem jüngsten Update ein Datenschutz (Privacy) -Dashboard eingeführt(Protections Dashboard) . In diesem Dashboard können Sie den Tracking-Bericht, eine Sicherheitsverletzungswarnung basierend auf Ihrer E-Mail-ID anzeigen und die Lockwise- Funktion für eine sichere Passwort-Synchronisierungsmethode anbieten.
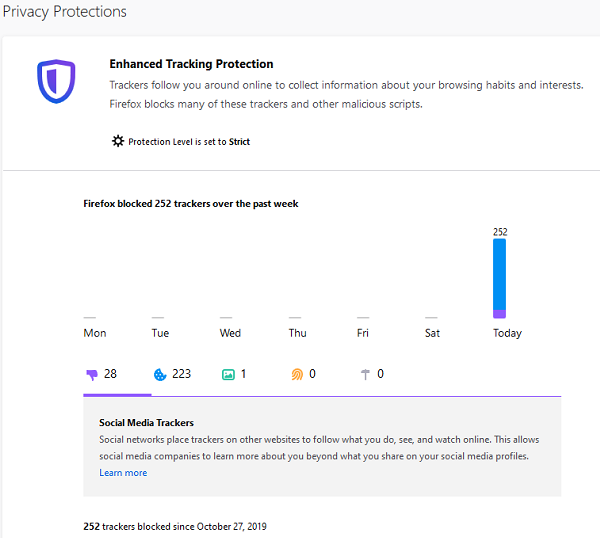
Erweiterte Tracking-(Enhanced Tracking) , Lockwise- und Schutzverletzungswarnungen(Protection Breach Alerts) in Firefox
In diesem Beitrag werden wir sehen, wie Sie erweiterte Tracking-(Enhanced Tracking) und Schutzverletzungswarnungen(Protection Breach Alerts) in den Firefox - Datenschutzeinstellungen(Firefox Privacy) einrichten . Ich wünschte, alle Browser hätten ein ähnliches Anti-Tracking-Schema angeboten.
- Was sind Schutzeinstellungen(Protection Settings) in Firefox
- Richten Sie den erweiterten Tracking-Schutz ein
- Konfigurieren Sie Data Breach Alert(Configure Data Breach Alert) für eine E-Mail-Adresse
- Konfigurieren Sie Lockwise.
1] Was sind Schutzeinstellungen(Protection Settings) in Firefox
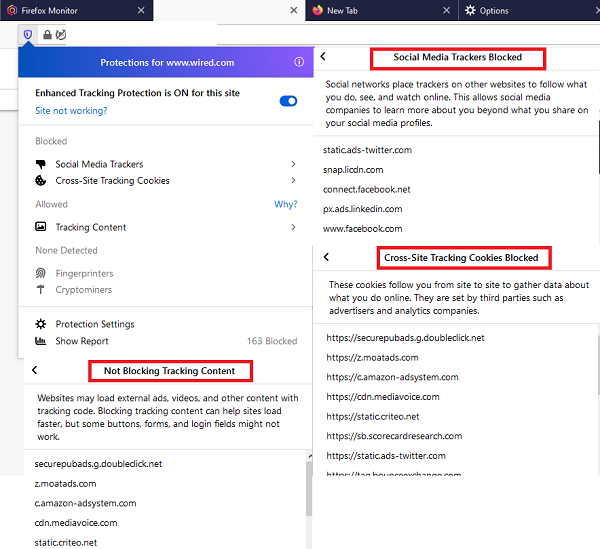
Firefox bietet äußerst detaillierte Daten darüber, wie Websites Sie verfolgen, und die Anzahl der Skripts, die es blockiert hat, während Sie eine Website weiterhin besuchen. Lassen Sie uns zuerst sehen, wie es aussieht, wenn Sie eine Website besuchen.
- Öffnen Sie eine beliebige Website und klicken Sie auf das Sicherheitsschild-(Security Shield) Symbol
- Sie können dann zugreifen
- Social-Media-Tracker
- Cross-Site-Tracking-Cookies
- Tracking-Inhalte werden nicht blockiert
- Fingerabdruck
- Cryptominer
- Als Nächstes haben Sie zwei weitere Optionen: Schutzeinstellungen und Bericht(Show Report) anzeigen . Werfen wir einen Blick auf jeden von ihnen
Was bedeuten Schildfarben?(What do shield colors mean?)
- Violett (P): (urple:) Firefox hat Tracker und schädliche Skripte auf einer Website blockiert.
- Grau(Gray) : Auf einer Website wurden keine bekannten Tracker oder schädlichen Skripte erkannt.
- Grau (G)und durchgestrichen: (ray and crossed out: ) Der erweiterte Tracking-Schutz(Enhanced Tracking Protection) ist auf einer Website deaktiviert.
Die Standardschutzeinstellung ist auf Standard eingestellt(protection setting is set to standard) . Es bietet eine ausgewogene Konfiguration, um all diese oben erwähnten Trackings zu verfolgen.
- Wenn Sie (When you choose )Strict auswählen , werden mehr Skripts blockiert, die Sie verfolgen könnten. Viele Websites bieten jedoch benutzerdefinierte Striche an, die zu fehlerhaften Funktionen der Website führen können. Stellen Sie also sicher, dass Sie es etwas erleben, bevor Sie es ändern.
- Benutzerdefiniert ist, wo Sie auswählen, was blockiert werden kann(Custom is where you choose what can be blocked) und was erlaubt ist. Es ist für diejenigen, die sich besser bewusst sind, wie Tracking funktioniert, und ihr Level entsprechend wählen.
Bericht über Tracker basierend auf der Surfgewohnheit
Dadurch können Sie Tracker auflisten, die blockiert wurden. Es kategorisiert sie auch in Social -Media-Tracker, Cross-Site-Cookies, Tracking-Inhalte, Fingerabdrücke und die Cryptominer(Cryptominers) . Der Standardbereich sind die letzten sieben Tage.
2] So(How) richten Sie den erweiterten Tracking-Schutz(Enhanced Tracking Protection) in Firefox ein(Firefox)
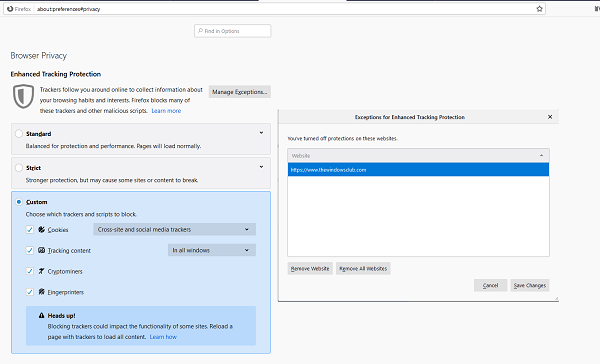
- Geben Sie about:preferences#privacy in eine neue Registerkarte ein, um die Schutzeinstellungen zu öffnen
- Wechseln Sie zu dem, das Ihnen gefällt. Jede geöffnete Website wird neu geladen.
- Wenn Sie Benutzerdefiniert auswählen, können Sie jedes der Trackings einzeln konfigurieren.
- Wenn Sie sich bei einigen Websites sicher sind, können Sie diese ausschließen. Klicken Sie auf Ausnahmen verwalten(Manage) , und alles, was von ihnen kommt, wird ignoriert. Sie können eine Site von hier entfernen, aber um sie hinzuzufügen, gibt es eine andere Methode.
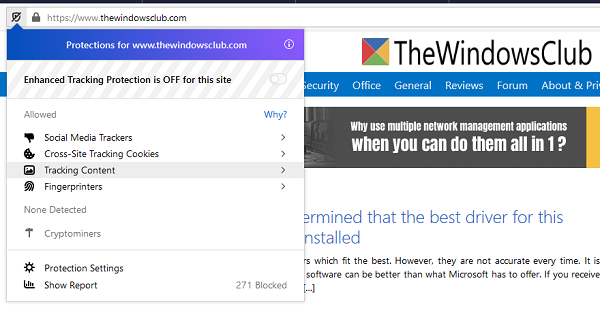
Um eine Website zur Ausnahmeliste hinzuzufügen, öffnen Sie die Website in Firefox und klicken Sie auf das Schildsymbol. Deaktivieren(Toggle) Sie „Tracking-Schutz aktivieren“. Sie können sie auch aus der Ausnahmeliste entfernen, indem Sie den Schalter aktivieren.
2] So(How) richten Sie Benachrichtigungen für Data Brech ein(Data Brech)
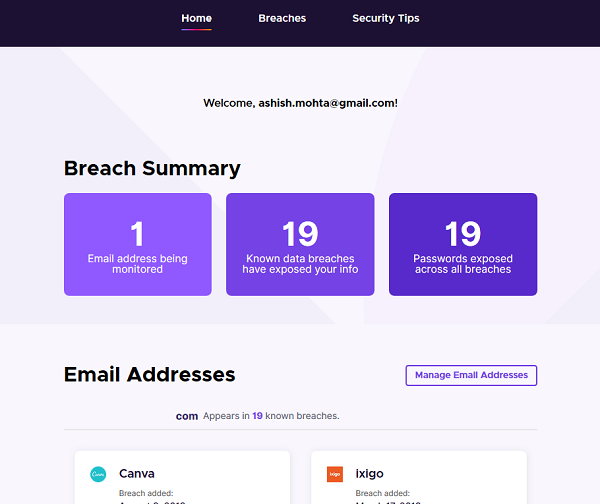
- Geben Sie „ about: protection s “ in einen neuen Tab ein und drücken Sie die Eingabetaste.
- Scrollen Sie zu „ Achten Sie auf Datenschutzverletzungen“.(Look out for data breaches.”)
- Hier müssen Sie Ihre E-Mail-ID eingeben, für die Sie eine Benachrichtigung über Datenschutzverletzungen(Data Breaches) erhalten möchten . Sie können im Abschnitt E-Mail-Adressen verwalten(Manage) weitere E-Mail-IDs hinzufügen .
- Sobald Sie Ihre E-Mail-ID übermittelt haben, findet Firefox Privacy sofort alle Datenschutzverletzungen, an denen Ihre E-Mail-ID beteiligt war.
- Sie können direkt zu https://monitor.firefox.com/user/dashboard gehen und alle Daten anzeigen.
- Zuerst sehen Sie eine Zusammenfassung, wie viele E-Mail-Adressen überwacht werden.(email address is being monitored.)
- Zweitens ist die Anzahl der Verstöße( number of breaches) , an denen die E-Mail-ID beteiligt war
- Schließlich, wie viele Verstöße im Zusammenhang mit Passwortverletzungen standen.(violations were related to Password breaches.)
Der nächste offensichtliche Schritt besteht darin, Ihr Passwort für diese Konten zurückzusetzen(reset your password for those accounts) . Wenn Sie keinen dieser Dienste nutzen, stellen Sie sicher, dass Sie Ihr Konto von ihnen löschen.
4] Im Uhrzeigersinn
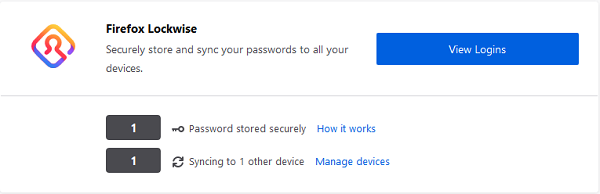
Lockwise ist ein eingebauter Passwort-Manager im Firefox-Browser . Es kann Ihre Passwörter sicher speichern und mit allen Geräten mit demselben Firefox - Konto synchronisieren. Sie können alle Passwörter und auch Geräte verwalten.
- Um anzuzeigen, wie viele Geräte diese Funktion verwenden, klicken Sie auf Geräte verwalten(Manage devices) , und Sie können hier Änderungen widerrufen oder vornehmen.
- Klicken Sie(Click) auf Logins anzeigen(View Logins) , um alle gespeicherten Passwörter anzuzeigen. Hier können Sie löschen oder Änderungen vornehmen.
Firefox nimmt das Tracking sehr ernst und gibt den Verbrauchern das zurück, was sie sich immer gewünscht haben. Ein Gefühl der Kontrolle und ein Bewusstsein dafür, was mit Ihren Daten passiert.
Wir empfehlen Ihnen dringend, es zu verwenden und wöchentlich zu bewerten.
Related posts
Lockwise, Monitor, Facebook-Container, Tracking-Schutz auf Firefox
Wie der erweiterte Tracking-Schutz von Firefox Websites daran hindert, Sie auszuspionieren
So deaktivieren oder aktivieren Sie den Umleitungs-Tracking-Schutz (ETP 2.0) in Firefox
Trace bietet hervorragenden Tracking-Schutz für Chrome und Firefox
Deaktivieren Sie Telemetrie und Datenerfassung im Firefox Quantum-Browser
Chrome oder Firefox können keine Dateien auf Ihren Computer herunterladen oder speichern
FIX: reCAPTCHA funktioniert nicht in Chrome, Firefox oder einem anderen Browser
Die 5 besten Firefox-Datenschutz-Add-ons für die Online-Sicherheit
Google Chrome vs. Firefox Quantum für Windows PC
Erfassen oder machen Sie Screenshots nativ im Chrome- oder Firefox-Browser
So aktivieren Sie Enhanced Safe Browsing in Google Chrome
So deaktivieren oder aktivieren Sie Add-Ons im Privatmodus von Firefox
Videoformat oder MIME-Typ wird nicht unterstützt
Wie behebt man, dass Twitter bei Firefox nicht geladen wird?
So löschen Sie Cookies, Cache und Verlauf von Firefox automatisch beim Beenden
So finden Sie den Firefox-Profilordner auf einem Windows-PC
Nützlichste Mozilla Firefox about:config Tweaks
Wie blockiere ich die E-Mail-Verfolgung in Outlook und Gmail?
Beheben Sie Firefox-Probleme und -Probleme auf einem Windows-PC
Ändern Sie die Sprache der Benutzeroberfläche für den Chrome- oder Firefox-Browser
