Richten Sie ein Yahoo-E-Mail-Konto in der Windows 10 Mail-App ein
Leider können begeisterte Benutzer von Yahoo Mail ihren E-Mail-Zugriff unter Windows 10(Windows 10) nicht mehr über Yahoo! Mail -App. Yahoo hat seine offizielle App für das Betriebssystem Windows 10 eingestellt. (Windows 10)Darüber hinaus können Sie die Yahoo Mail-App nicht im Microsoft App Store herunterladen(cannot get Yahoo mail app in the Microsoft app store) . Yahoo hat seinen Benutzern vorgeschlagen, auf Webbrowser umzusteigen, um ihre E-Mails abzurufen. Was haltet ihr von diesem Update? Wenn Sie nach Lösungen suchen, um Ihre Yahoo-Mails unter Windows 10 zu erhalten , können wir Ihnen dabei helfen. Glücklicherweise unterstützt die Mail-App von Windows 10 Yahoo Mail. Windows 10 Mailapp kann Ihr Retter sein, da Sie damit Ihre Yahoo- Mails mit mehreren Funktionen wie Live-Aktualisierung von Benachrichtigungen und mehr erhalten können. Dieser Artikel führt Sie durch die Schritte zum Einrichten des Yahoo -E-Mail-Kontos in der Windows 10 Mail App und wie Sie es anpassen können.

So fügen Sie Yahoo Mail in der Windows Mail App hinzu(How to add Yahoo Mail in Windows Mail App)
Stellen Sie sicher, dass Sie einen Wiederherstellungspunkt erstellen,(create a restore point) falls etwas schief geht.
Die Windows(Windows) -Mail-App ist ziemlich einfach zu verwenden, da sie Sie durch das Hinzufügen Ihres Mail-Kontos bei verschiedenen Dienstanbietern(mail account of different service providers) führt . Es wäre hilfreich, wenn Sie die Anmeldeinformationen Ihres Yahoo-Mail-Kontos(Yahoo mail account credentials) hätten, da Sie den Benutzernamen und das Passwort Ihres Yahoo -Kontos eingeben müssen, während Sie es mit der (Yahoo)Windows -Mail-App synchronisieren.
1. Öffnen Sie die Einstellungen, indem Sie Windows + I auf Ihrem System drücken
2. Hier müssen Sie den Abschnitt Konten(Accounts) auswählen .

3. Sobald Sie sich im Kontobereich befinden, müssen Sie im linken Bereich auf den Abschnitt E- Mail & Konten(Email & accounts) klicken .
4. Klicken Sie nun auf die Option Konto hinzufügen, um mit dem Hinzufügen eines (Add an account)Yahoo - Kontos zu beginnen.
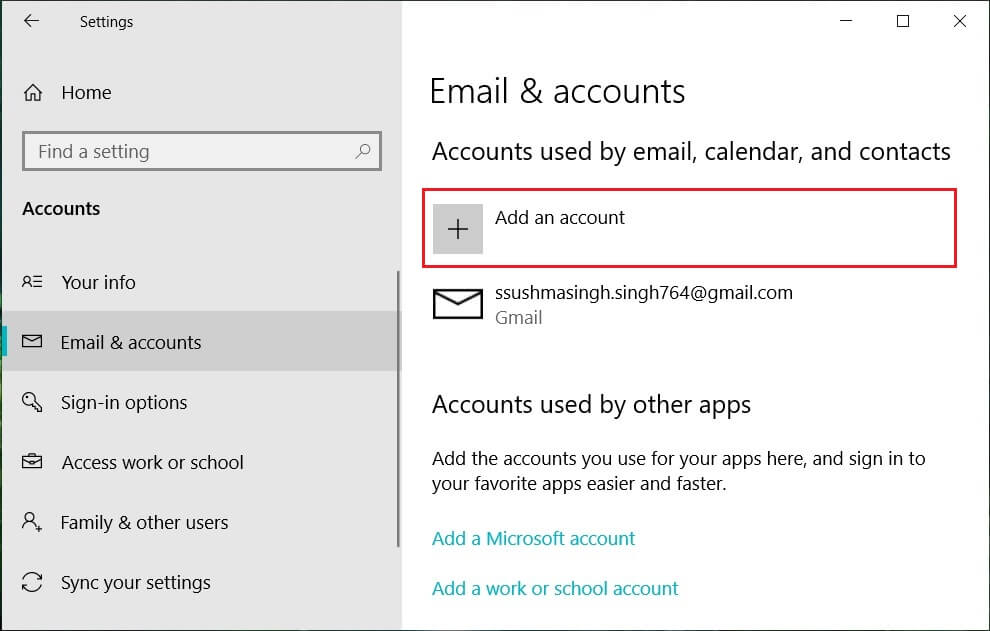
Oder Sie können die Windows 10 (Windows 10) Mail App direkt öffnen und dann auf Konto(Add account.) hinzufügen klicken .

5. Auf dem nächsten Bildschirm müssen Sie Yahoo aus der Liste der Anbieter auswählen.

6. Geben Sie Ihre Yahoo Mail-ID und Ihren Benutzernamen ein.(Enter your Yahoo Mail ID and Username.)

7. Stimmen Sie den Nutzungsbedingungen von Yahoo zu(Agree to the terms and conditions of the Yahoo) und fahren Sie mit der Einrichtung des Kontos in Ihrem Windows 10-Betriebssystem fort.

8. Sie können Windows Ihren Anmeldenamen und Ihr Kennwort merken lassen, damit Sie dies nicht tun müssen,(Windows remember your sign-in name and password so that you don’t have to) oder Sie können auf Überspringen klicken.

Schließlich haben Sie das Yahoo -E- Mail-Konto in der Windows 10 Mail App eingerichtet . Jetzt können Sie Benachrichtigungen über Ihre Yahoo-Mail in Ihrer Windows 10 Mail-App erhalten .

So konfigurieren Sie Yahoo Mail in der Windows Mail App(How to Configure Yahoo Mail in Windows Mail App)
Sie haben die Anpassungsoption, um die Yahoo-Mail-Einstellungen gemäß Ihren Präferenzen persönlicher zu gestalten. Sie können auswählen, was Sie in Ihrer E-Mail haben möchten. Es ist sehr interessant, alle Ihre E-Mails problemlos auf Ihrem Gerät zu haben. Wenn Sie auf Probleme stoßen, lesen Sie How to Fix Yahoo Mail Error 0x8019019a .
1. Sie können die Synchronisierungseinstellungen(sync settings) anpassen, z. B. wann die Mail-App Ihre Yahoo -E- Mails synchronisieren soll – in 2 Stunden, 3 Stunden usw.
2. Ob Sie nur E-Mails oder andere Produkte wie Kalender und Yahoo-Kontakte synchronisieren(sync only emails or other products, such) möchten .

3. Sie können den Namen auswählen, der in Ihrer E-Mail angezeigt wird, die Sie an andere senden.(choose the name to display in your mail that you send to others.)
Beim Anpassen Ihrer E-Mails müssen Sie Ihre Einstellungen priorisieren.
Löschen Sie das Yahoo Mail-Konto in Windows 10(Delete Yahoo Mail Account in Windows 10)
Was ist, wenn Sie Ihr Yahoo-Konto löschen oder deinstallieren(delete or uninstall your yahoo account) möchten ? Ja, Sie können das Konto ganz einfach aus Ihrer Mail-App löschen. Alles, was Sie tun müssen, ist die folgenden Schritte zu befolgen.
1. Öffnen Sie Einstellungen und klicken Sie dann auf das Symbol Konten .( Accounts)

2. Navigieren Sie im linken Fensterbereich zum Abschnitt E- Mail & Konten .( Email & accounts)
3. Klicken Sie auf das Konto, das Sie deinstallieren oder löschen möchten.(Click on the account which you want to uninstall or delete.)
4. Klicken Sie auf die Option Verwalten,(Manage option) wo Sie die Option zum Löschen(delete) des Kontos erhalten.

5. Klicken Sie abschließend auf „ Konto löschen(Delete account) “, um Ihr Yahoo-Konto aus der Windows 10 Mail App zu entfernen.(remove your Yahoo account from Windows 10 Mail App.)
Sie müssen jedoch sicherstellen, dass alle Ihre Kontoeinstellungen und Sicherheitsaspekte während des Vorgangs intakt bleiben. Yahoo kann Sie auffordern, Ihren zweistufigen Verifizierungscode einzugeben, während Sie Ihr Konto konfigurieren oder mit der Windows -Mail-App synchronisieren. Daher müssen Sie sicherstellen, dass Sie vollständigen Zugriff auf Ihre Yahoo -Mail haben. Es könnte Sie auch interessieren, wie Sie Ihr ICQ-Konto dauerhaft löschen(How to Delete Your ICQ Account Permanently) .
Empfohlen:(Recommended:)
- Beenden Sie ressourcenintensive Prozesse mit dem Windows Task-Manager (GUIDE)(Kill Resource Intensive Processes with Windows Task Manager (GUIDE))
- Was ist der Unterschied zwischen CC und BCC in einer E-Mail?(What is the Difference Between CC and BCC in an Email?)
- Fix Cursor springt oder bewegt sich zufällig in Windows 10(Fix Cursor Jumps or moves randomly in Windows 10)
- Print Spooler Keeps Stopping? Here is how to fix it!
Ich hoffe, dieser Artikel war hilfreich und Sie können jetzt ganz einfach ein Yahoo-E-Mail-Konto in der Windows 10 Mail-App einrichten(set up Yahoo email account in Windows 10 Mail App) . Wenn Sie jedoch noch Fragen zu diesem Tutorial haben, können Sie diese gerne im Kommentarbereich stellen.
Related posts
So setzen Sie die Mail-App unter Windows 10 zurück
Behebung eines Fehlers beim Synchronisieren der Mail-App in Windows 10
Windows 10 Mail-App funktioniert nicht? 10 Möglichkeiten zur Behebung
So beheben Sie den Fehlercode 0x8019019a in der Mail-App von Windows 11/10
Fotor: Kostenlose Bildbearbeitungs-App für Windows 10
Beheben Sie die von einer anderen App verwendete Kamera in Windows 10
So finden Sie heraus, welche App Ihre Webcam unter Windows 10 verwendet
FIX: Fehler 0x80070490 in Windows Update und Mail App
Einführung in Windows 8: Die vollständige Anleitung zur Verwendung der Mail-App
Aktivieren oder deaktivieren Sie App-Benachrichtigungen auf dem Sperrbildschirm in Windows 10
Legen Sie den Update-Zeitplan für Windows 10 und den Neustart des PCs fest
Absturz der Mail- und Kalender-App beim Öffnen in Windows 10 behoben
Was ist App & Browser Control in Windows 10 und wie wird es ausgeblendet?
9 Möglichkeiten, um zu beheben, dass die Netflix-App unter Windows 10 nicht funktioniert
So entfernen Sie ein E-Mail-Konto aus der Mail-App in Windows 10
Methode zum Hinzufügen einer App zur Microsoft Teams App-Leiste in Windows 10
So verwenden Sie die Windows 10-Kamera-App
So ändern Sie die Reihenfolge der E-Mail-Konten in der Windows 10 Mail-App
So öffnen Sie die Scan-App auf einem Windows 10-Computer und scannen ein Dokument
File Association Fixer v2 für Windows 10
