Reservierter Speicher in Windows 11/10 erklärt
„Fehlgeschlagene Updates“ scheinen eines der Hauptprobleme zu sein, die Windows 11/10 - Benutzer während des Upgrades plagen. Es tritt auf, wenn nicht genügend freier Speicherplatz für die Ausführung der Aufgabe verfügbar ist. Dies soll sich ändern, da Microsoft eine praktische Alternative entwickelt hat – Reserved Storage . Der Software-Gigant reserviert automatisch genug Platz, um sicherzustellen, dass der Vorgang problemlos abläuft. Es reserviert 7 GB Speicherplatz, um zu verhindern, dass große Updates fehlschlagen. Dieser Beitrag erklärt, wie die neue Speicherreserve(Storage Reserve) in Windows 10 funktionieren wird .
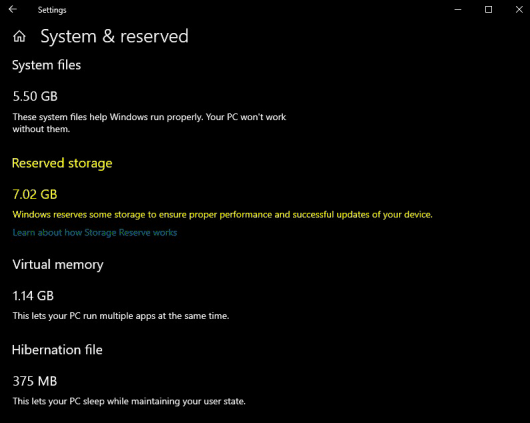
Reservierter Speicher in Windows 11/10
Reservierter Speicher wird automatisch auf neuen PCs mit vorinstalliertem Windows 10(Windows 10) v1903 und für Neuinstallationen aktiviert. Es wird nicht aktiviert, wenn Sie von einer früheren Version von Windows 10 aktualisieren .
Durch die Aktivierung der Funktion „ Reservierter Speicher(Reserved Storage) “ wird weniger Speicherplatz von Updates, Apps, temporären Dateien und Systemcaches verbraucht. Darüber hinaus reserviert die Funktion nicht nur Speicherplatz, sondern wird auch für den täglichen reibungslosen Betrieb Ihres PCs verwendet.
Reservierter Speicher beginnt bei etwa 7 GB. Einmal aktiviert, kann es nicht mehr aus dem Betriebssystem entfernt werden. Bei Bedarf können Sie jedoch die Menge des reservierten Speicherplatzes beeinflussen.
Optionale Funktionen(Optional features)
Wenn eine optionale Funktion installiert wird, erhöht Windows ausnahmslos die Menge an reserviertem Speicherplatz. Durch diese Vorgehensweise wird sichergestellt, dass genügend Speicherplatz verfügbar ist, um diese Funktion auf Ihrem Gerät beizubehalten, wenn Updates installiert werden. Sie können das Speicherplatzkontingent jedoch verringern, indem Sie optionale Funktionen deinstallieren, die nicht verwendet werden.
Installierte Sprachen(Installed Languages)
Obwohl sich die meisten Kunden an eine einzige Sprache halten, ziehen es einige Benutzer vor, zumindest zwischen zwei Sprachen zu wechseln. Wenn also eine zusätzliche Sprache installiert wird, erhöht Windows natürlich das reservierte Speicherkontingent. Dadurch wird sichergestellt, dass genügend Speicherplatz vorhanden ist, um installierte Sprachen zu verwalten. Ähnlich wie bei optionalen Funktionen können Sie den für reservierten Speicherplatz erforderlichen Speicherplatz konfigurieren, indem Sie nicht verwendete Sprachen entfernen.
Reservierte Speichergröße anzeigen
Wenn Sie die reservierte(Reserved) Speichergröße anzeigen möchten , öffnen Sie Einstellungen > „Speichereinstellungen“.
Wählen Sie „Weitere Kategorien anzeigen“ > „System & reserviert“.
Schauen Sie sich schließlich die Größe des " Reservierten Speichers(Reserved storage) " an und Sie sehen den dort zugewiesenen Speicherplatz.
Kurz gesagt, Storage Reserve ist eine neue Funktion, die Microsoft testen möchte, um die Windows 10 - Erfahrung zu verbessern. Es vereinfacht den Upgrade-Prozess, indem es alle temporären, nicht benötigten Betriebssystemdateien entfernt und es dem Update ermöglicht, den gesamten reservierten Bereich zu übernehmen. Im Falle eines Unglücks übernimmt Windows die Verantwortung und führt Sie vollständig durch die Schritte, um das Durcheinander zu reduzieren oder Speicherplatz freizugeben.
Verwandte liest(Related reads) :
- DISM-Befehle zum Deaktivieren oder Aktivieren von reserviertem Speicher(DISM commands to Disable or Enable Reserved Storage)
- So aktivieren oder deaktivieren Sie reservierten Speicher(enable or disable Reserved Storage) unter Windows 11/10.
Related posts
So verwenden Sie die integrierten Tools Charmap und Eudcedit von Windows 11/10
So aktivieren oder deaktivieren Sie die Archiv-Apps-Funktion in Windows 11/10
So ordnen Sie ein Netzlaufwerk zu oder fügen ein FTP-Laufwerk in Windows 11/10 hinzu
So ändern Sie die Sprache des Nachrichten- und Interessen-Feeds in Windows 11/10
Was ist Fast Startup und wie wird es in Windows 11/10 aktiviert oder deaktiviert
So führen Sie das Windows-Speicherdiagnosetool in Windows 11/10 aus
Was ist die Manipulationsschutzfunktion in Windows 11/10
So mounten und unmounten Sie eine ISO-Datei in Windows 11/10
Was ist OOBE oder Out-Of-Box Experience in Windows 11/10?
So aktivieren Sie HDR für Apps mit ICC-Profilen in Windows 11/10
WinSxS-Ordner in Windows 11/10 erklärt
So führen Sie DISM in Windows 11/10 aus, um das Windows-Systemabbild zu reparieren
So generieren Sie einen SSH-Schlüssel in Windows 11/10
So fügen Sie Themen zu Neuigkeiten und Interessen in Windows 11/10 hinzu oder entfernen sie
Microsoft Windows-Fehlerberichterstattungsdienst in Windows 11/10
So deaktivieren Sie die automatische Bildschirmdrehung in Windows 11/10
So verwalten Sie vertrauenswürdige Stammzertifikate in Windows 11/10
So führen Sie die automatische Startreparatur in Windows 11/10 durch
So öffnen Sie die Datenträgerverwaltung in Windows 11/10
So ändern Sie die Standorteinstellungen in Windows 11/10
