Reservierbare Bandbreiteneinstellung in Windows 11/10 begrenzen
Im Allgemeinen ist die Bandbreite die Rate, mit der Daten von Ihrem Computer hin und her übertragen werden. Mit anderen Worten ist die Bandbreite der Bereich, der für die Datenübertragung zwischen einem oberen Bereich und einem unteren Bereich abgedeckt wird. Die Bandbreite(Bandwidth) wird normalerweise von Ihrem Internet Service Provider ( ISP ) kontrolliert. Es gibt jedoch einige Einstellungen in Windows , durch deren Konfiguration Sie die reservierbare Bandbreite für Ihr System einschränken.
In erster Linie reserviert Windows eine bestimmte Menge an Bandbreite für seine Anwendungsanforderungen und Betriebszwecke. Indem Sie die Einstellung in der Gruppenrichtlinie(Group Policy) konfigurieren , können Sie die reservierbare Bandbreite einfach einschränken. Dieser Artikel zeigt Ihnen schrittweise, wie Sie auf die reservierbare Bandbreite auf Ihrem Windows 11/10/8 zugreifen oder diese freigeben können.
(Limit Reservable Bandwidth Setting)Reservierbare Bandbreiteneinstellung in Windows 11/1011/10 begrenzen
1. Drücken Sie die Kombination Windows Key + R , geben Sie put gpedit.msc in das Dialogfeld Ausführen ein und drücken Sie die (Run)Eingabetaste , um den (Enter)Editor für lokale Gruppenrichtlinien(Local Group Policy Editor) zu öffnen . Der Gruppenrichtlinien-Editor(Group Policy Editor) ist übrigens nicht in der Windows Home - Version verfügbar. Es ist nur in den Versionen Windows Pro , Enterprise usw. verfügbar,

2. Navigieren Sie hier:
Computer Configuration -> Administrative -> Network -> Qos Packet Scheduler
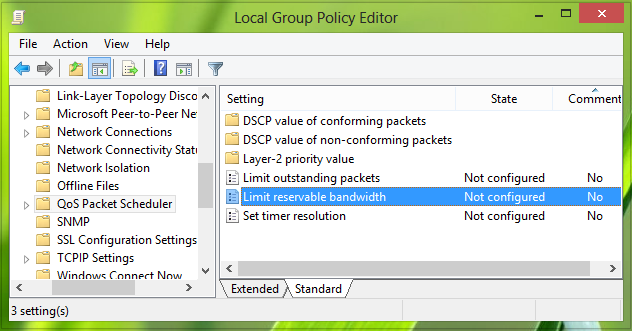
3. Suchen Sie im rechten Bereich dieses Fensters nach den Einstellungen mit dem Namen Reservierbare Bandbreite begrenzen(Limit reservable bandwidth) . Standardmäßig muss der Status Nicht konfiguriert angezeigt werden. (Not Configured )Doppelklicken(Double) Sie auf dieselbe Einstellung, um sie zu ändern:
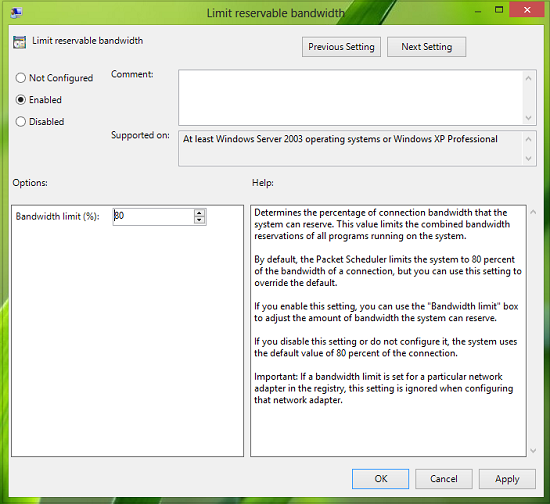
This policy setting determines the percentage of connection bandwidth that the system can reserve. This value limits the combined bandwidth reservations of all programs running on the system. By default, the Packet Scheduler limits the system to 80 percent of the bandwidth of a connection, but you can use this setting to override the default. If you enable this setting, you can use the “Bandwidth limit” box to adjust the amount of bandwidth the system can reserve. If you disable this setting or do not configure it, the system uses the default value of 80 percent of the connection. If a bandwidth limit is set for a particular network adapter in the registry, this setting is ignored when configuring that network adapter.
4. Wählen Sie nun im oben gezeigten Fenster Aktiviert(Enabled) und im Abschnitt Optionen(Options) ; Sie könnten den Prozentsatz für die Begrenzung der Bandbreite eingeben. Wenn Sie hier 0 Prozent(0 percent) eingeben, können Sie die vom System reservierte Bandbreite erhalten. UPDATE : Lesen Sie den Hinweis unten.
Klicken Sie auf Übernehmen(Apply) und dann auf OK . Sie können jetzt den Local Group Policy Editor schließen und das System mit gewonnener Bandbreite neu starten.
Wenn Ihre Windows -Version nicht mit Gpedit ausgeliefert wird, können Sie (Gpedit)Regedit öffnen und zum folgenden Registrierungsschlüssel navigieren:
HKEY_LOCAL_MACHINE\SOFTWARE\Policies\Microsoft\Windows\Psched
Geben Sie ihm Wertdaten 0 . Wenn Psched nicht vorhanden ist, erstellen Sie es.
Hope you find the tip useful!
HINWEIS VON ADMIN, veröffentlicht am 09. Januar 2014:(NOTE BY ADMIN posted on 09 Jan 2014:)
Die Behauptung, dass Windows immer(always) einen Prozentsatz der verfügbaren Bandbreite für QoS reserviert, ist falsch. Einhundert Prozent der Netzwerkbandbreite steht zur gemeinsamen Nutzung durch alle Programme zur Verfügung, es sei denn(unless) , ein Programm fordert speziell Prioritätsbandbreite an. Diese „reservierte“ Bandbreite steht anderen Programmen weiterhin zur Verfügung, es sei denn, das anfordernde Programm sendet Daten. Wenn das Programm, das die Bandbreite reserviert hat, nicht genügend Daten sendet, um sie zu nutzen, steht der ungenutzte Teil der reservierten Bandbreite für andere Datenströme auf demselben Host zur Verfügung , sagt (is available)KB316666 .
Was passiert also, wenn Sie das Limit der reservierbaren Bandbreite auf Null setzen?(So what will happen if you change the limit of the reservable bandwidth to zero?)
Hier ist, was Microsoft zu sagen(to say) hat :
Das Windows-Betriebssystem(Windows Operating System) reserviert einen festen Prozentsatz der gesamten Internetbandbreite(Internet) für die QoS- oder Quality of Service- Nutzung wie Windows -Update, Lizenzerneuerung usw. Wenn Sie also die reservierbare Bandbreite(Bandwidth) des Betriebssystems auf 0 begrenzen, wirkt sich dies auf den Betrieb aus Systemaktivitäten wie automatische Windows-Updates(this will affect the operating system activities like Automatic Windows Updates) . Wenn eine QoS-fähige(QoS-aware) Anwendung mehr Bandbreite reserviert, als sie verwendet, steht die ungenutzte, reservierte Bandbreite für die Verwendung durch andere Anwendungen zur Verfügung. Die Reservierung stellt nicht sicher, dass die Bandbreite für QoS-Aware verfügbar sein wird(QoS-aware)Anwendung, da Anwendungen, die nicht QoS-fähig(QoS-aware) sind, möglicherweise zu viel Bandbreite verbrauchen.
Weitere Details auf TechNet .(More details on TechNet.)
Related posts
So fügen Sie den Gruppenrichtlinien-Editor zu Windows 11/10 Home Edition hinzu
So aktivieren oder deaktivieren Sie lange Win32-Pfade unter Windows 11/10
Alte Benutzerprofile und Dateien automatisch in Windows 11/10 löschen
So deaktivieren Sie die Bildpasswort-Anmeldeoption in Windows 11/10
So verfolgen Sie die Benutzeraktivität im WorkGroup-Modus unter Windows 11/10
Die besten kostenlosen Tools zur Bandbreitenüberwachung für Windows 11/10
So erhöhen Sie die Upload- und Download-Geschwindigkeit in Windows 11/10
Deaktivieren Sie Internet Explorer 11 als eigenständigen Browser mithilfe der Gruppenrichtlinie
So zeigen Sie die Internetgeschwindigkeit in der Taskleiste in Windows 11/10 an
Beschränken Sie Office 365-Telemetrie mithilfe von Registrierung und Gruppenrichtlinie
Die Desktop-Hintergrund-Gruppenrichtlinie gilt nicht in Windows 11/10
So erzwingen Sie ein Gruppenrichtlinien-Update in Windows 11/10
So geben Sie eine Frist vor dem automatischen Neustart für die Update-Installation an
Cache-Laufwerk für die Übermittlungsoptimierung für Windows-Updates ändern
So aktivieren oder deaktivieren Sie die Anwendungsisolationsfunktion in Windows 10
Referenzhandbuch für Gruppenrichtlinieneinstellungen für Windows 10
So geben Sie die minimale und maximale PIN-Länge in Windows 11/10 an
Speicherort der Gruppenrichtlinienregistrierung in Windows 11/10
Ethernet wird unter Windows 11/10 immer wieder getrennt
Verhindern Sie, dass Benutzer das Datum und die Uhrzeit in Windows 11/10 ändern
