Reparieren Sie den schwarzen Bildschirm von League of Legends in Windows 10
League of Legends , bekannt als League oder LoL , hat seit seiner Einführung im Jahr 2009 eine enorme Popularität erlangt. Das Spiel endet, wenn ein Team seinen Gegner besiegt und den Nexus zerstört . Es wird sowohl von Microsoft Windows als auch von macOS unterstützt. Manchmal, wenn Sie versuchen, sich beim Spiel anzumelden, stoßen Sie jedoch auf ein Problem mit dem schwarzen Bildschirm von League of Legends . Während(Whereas) sich andere nach der Championauswahl darüber beschwerten. Lesen Sie weiter, um das Problem mit dem schwarzen Bildschirm von League of Legends in (Legends)Windows 10 zu beheben .

So beheben Sie den schwarzen Bildschirm von League of Legends auf einem Windows 10-PC(How to Fix League of Legends Black Screen in Windows 10 PC)
Manchmal erscheint beim Einloggen ins Spiel ein schwarzer Bildschirm. Sie sehen nur die oberen und unteren Balken des Spiels, aber der mittlere Bereich ist völlig leer. Die Gründe, die dieses Problem verursachen, sind hier aufgeführt:
- Alt + Tab Keys – Viele Benutzer haben berichtet, dass das genannte Problem auftritt, wenn Sie Alt- und Tab - Tasten zusammen drücken, um den Bildschirm zu wechseln, während Sie sich bei LOL anmelden(LOL) .
- Championauswahl(Champion) – Häufig tritt das Problem(Select) mit dem schwarzen Bildschirm von League of Legends in (Legends)Windows 10 auf, nachdem ein Champion ausgewählt wurde.
- Vollbildmodus –(Full-screen Mode – ) Wenn Sie das Spiel im Vollbildmodus spielen, kann dieser Fehler aufgrund der Bildschirmgröße des Spiels auftreten.
- Spielauflösung(Game Resolution) – Wenn die Auflösung des Spiels größer ist als die Auflösung Ihres Desktop-Bildschirms, werden Sie mit dem besagten Fehler konfrontiert.
- Antivirus-Interferenz von Drittanbietern –(Third-Party Antivirus Interference – ) Dies kann beim Herstellen einer Gateway-Verbindung zu Problemen mit dem schwarzen Bildschirm von LoL führen.(LoL)
- Veraltetes Windows und veraltete Treiber –(Outdated Windows & Drivers – ) Ihr Spiel kann häufig auf Störungen und Fehler stoßen, wenn Ihr System und Ihre Treiber veraltet sind.
- Beschädigte Spieldateien –(Corrupt Game Files – ) Viele Spieler haben Probleme, wenn sie beschädigte oder beschädigte Spieldateien haben. Eine Neuinstallation des Spiels sollte helfen.
Eine Liste mit Methoden zur Behebung des Problems mit dem schwarzen Bildschirm von League of Legends wurde zusammengestellt und entsprechend angeordnet. Implementieren Sie diese also, bis Sie eine Lösung für Ihren Windows 10-PC gefunden haben.
Vorläufige Überprüfungen zur Behebung des schwarzen Bildschirms von LoL
(Preliminary Checks to Fix LoL Black Screen
)
Bevor Sie mit der Fehlersuche beginnen,
- Sorgen Sie für eine stabile Internetverbindung(Ensure stable internet connectivity) . Verwenden Sie bei Bedarf eine Ethernet-Verbindung anstelle eines drahtlosen Netzwerks.
- Starten Sie Ihren PC neu(Restart your PC) , um kleinere Störungen zu beseitigen.
- Starten Sie außerdem Ihren Router(reset your router) neu oder setzen Sie ihn zurück, falls erforderlich.
- Überprüfen Sie die Mindestsystemanforderungen,(Check minimum system requirements) damit das Spiel ordnungsgemäß funktioniert.
- Melden Sie sich als Administrator an(Log in as an administrator) und führen Sie dann das Spiel aus. Wenn dies funktioniert, befolgen Sie Methode 1(Method 1) , um sicherzustellen, dass das Spiel bei jedem Start mit Administratorrechten ausgeführt wird.
Methode 1: Führen Sie LoL als Administrator aus(Method 1: Run LoL as Administrator)
Sie benötigen Administratorrechte, um auf alle Dateien und Dienste im Spiel zugreifen zu können. Andernfalls könnte das Problem mit dem schwarzen Bildschirm von League of Legends auftreten. (Legends)Führen Sie die folgenden Schritte aus, um das Spiel so einzurichten, dass es mit Administratorrechten ausgeführt wird:
1. Klicken Sie mit der rechten Maustaste auf den League (auncher)of Legends (League of Legends) Launcher(L) .
2. Wählen Sie nun die Option Eigenschaften , wie gezeigt.(Properties )

3. Wechseln Sie im Fenster Eigenschaften(Properties) auf die Registerkarte Kompatibilität .(Compatibility )
4. Aktivieren Sie hier das Kontrollkästchen Dieses Programm als Administrator ausführen.(Run this program as an administrator.)

5. Klicken Sie abschließend auf Apply > OK , um die Änderungen zu speichern.
Starten Sie das Spiel jetzt neu, um zu sehen, ob das Problem behoben ist.
Methode 2: Aktualisieren Sie die Anzeigetreiber(Method 2: Update Display Drivers)
Aktualisieren Sie die Grafiktreiber wie folgt auf die neueste Version, um das Problem mit dem schwarzen Bildschirm von League of Legends auf Ihrem Windows 10-Desktop/Laptop zu beheben:
1. Drücken Sie die Windows-Taste(Windows key) , geben Sie Geräte-Manager(Device Manager) ein und drücken Sie die Eingabetaste(Enter) , um es zu starten.

2. Doppelklicken Sie auf Grafikkarten(Display adapters) , um sie zu erweitern.

3. Klicken Sie nun mit der rechten Maustaste auf den Grafikkartentreiber( video card driver ) (z. B. NVIDIA GeForce 940MX ) und wählen Sie Treiber(Update driver) aktualisieren , wie unten dargestellt.

4. Klicken Sie anschließend auf Automatisch nach Treibern suchen(Search automatically for drivers ) , um den neuesten Treiber zu installieren.

5. Starten Sie nach dem Update Ihren (restart) PC(your PC) neu und spielen Sie das Spiel.
Lesen Sie auch: (Also Read: )So erkennen Sie, ob Ihre Grafikkarte stirbt(How to Tell If Your Graphics Card is Dying)
Methode 3: Installieren Sie die Anzeigetreiber neu(Method 3: Reinstall Display Drivers )
Wenn das Aktualisieren von Treibern das Problem mit dem schwarzen Bildschirm von League of Legends nicht behebt , können Sie stattdessen die Anzeigetreiber neu installieren.
1. Gehen Sie zu Device Manager > Display adapters , indem Sie die Schritte in Methode 2 verwenden.
2. Klicken Sie mit der rechten Maustaste auf den Anzeigetreiber(display driver ) (z. B. NVIDIA GeForce 940MX ) und wählen Sie Gerät(Uninstall device) deinstallieren aus .

3. Aktivieren Sie auf dem nächsten Bildschirm das Kontrollkästchen Treibersoftware für dieses Gerät(Delete the driver software for this device) löschen und klicken Sie auf Deinstallieren(Uninstall) .
4. Laden Sie nach der Deinstallation des Treibers die neueste Version des jeweiligen Treibers von der Hersteller-Website herunter. Zum Beispiel: AMD , NVIDIA oder Intel .
5. Doppelklicken Sie nach dem Herunterladen auf die heruntergeladene Datei(downloaded file) und befolgen Sie die Anweisungen zur Installation.
6. Starten Sie nach der Installation Ihren Windows -PC neu und starten Sie das Spiel. Überprüfen Sie nun, ob Sie das Problem mit dem schwarzen Bildschirm von League of Legends in Ihrem System behoben haben.(Legends)
Methode 4: Deaktivieren Sie Anzeigeskalierung und Vollbildoptimierungen
(Method 4: Disable Display Scaling & Fullscreen Optimizations
)
Mit der Anzeigeskalierungsfunktion(Display Scaling) können Sie den Text, die Größe der Symbole und die Navigationselemente Ihres Spiels ändern. Oft kann diese Funktion Ihr Spiel stören und Probleme mit dem schwarzen Bildschirm von League of Legends verursachen. (Legends)Befolgen Sie die angegebenen Schritte, um die Anzeigeskalierung für(Display Scaling) LOL zu deaktivieren.(LOL)
1. Navigieren Sie zum League of Legends Launcher und klicken Sie mit der rechten Maustaste darauf.
2. Wählen Sie wie gezeigt die Option Eigenschaften .(Properties )

3. Wechseln Sie auf die Registerkarte Kompatibilität . (Compatibility )Deaktivieren Sie hier die Vollbildoptimierungen(Disable fullscreen optimizations) , indem Sie das Kontrollkästchen daneben aktivieren.
4. Klicken Sie dann auf Hohe DPI- (Change high DPI) Einstellungen(settings) ändern , wie unten abgebildet.

5. Aktivieren Sie das Kontrollkästchen Verhalten bei hoher DPI-Skalierung überschreiben(Override high DPI scaling behavior ) und klicken Sie auf OK .
6. Kehren Sie im Eigenschaftenfenster von League of Legends(Legends Properties) zur Registerkarte „ Kompatibilität( Compatibility) “ zurück und stellen Sie Folgendes sicher:
- Führen Sie dieses Programm im Kompatibilitätsmodus aus für:(Run this program in compatibility mode for: ) Option ist deaktiviert.
- Dieses Programm als Administrator(Run this program as an administrator) ausführen ist aktiviert.

7. Klicken Sie abschließend auf Apply > OK , um diese Änderungen zu speichern.
Lesen Sie auch: (Also Read:) So beheben Sie Probleme beim Öffnen des League of Legends-Clients(How To Fix League Of Legends Client Not Opening Issues)
Methode 5: Spielmodus aktivieren(Method 5: Enable Game Mode)
Es wurde berichtet, dass das Spielen von hochgrafischen Spielen im Vollbildmodus in League of Legends häufig zu Problemen mit schwarzem Bildschirm oder Frame-Drops oder (League)Tonproblemen( sound issue) führt . Daher sollte das Deaktivieren derselben helfen. Lesen Sie unsere Anleitung zum Öffnen von Steam-Spielen im Fenstermodus( how to open Steam games in Windowed mode) , um dasselbe zu tun.
Aktivieren Sie stattdessen den Spielemodus(Game Mode) unter Windows 10 , um störungsfreies Spielen zu genießen, da Hintergrundprozesse wie Windows - Updates, Benachrichtigungen usw. angehalten werden. So aktivieren Sie den Spielmodus(Game Mode) :
1. Geben Sie Spielmodus(Game mode) in die Windows-Suchleiste(Windows search) ein.
2. Klicken Sie als Nächstes wie gezeigt auf die Spielmodus-Einstellungen(Game Mode settings) .

3. Schalten Sie hier den Umschalter ein, um den Spielmodus zu aktivieren ,(Game Mode) wie unten dargestellt.
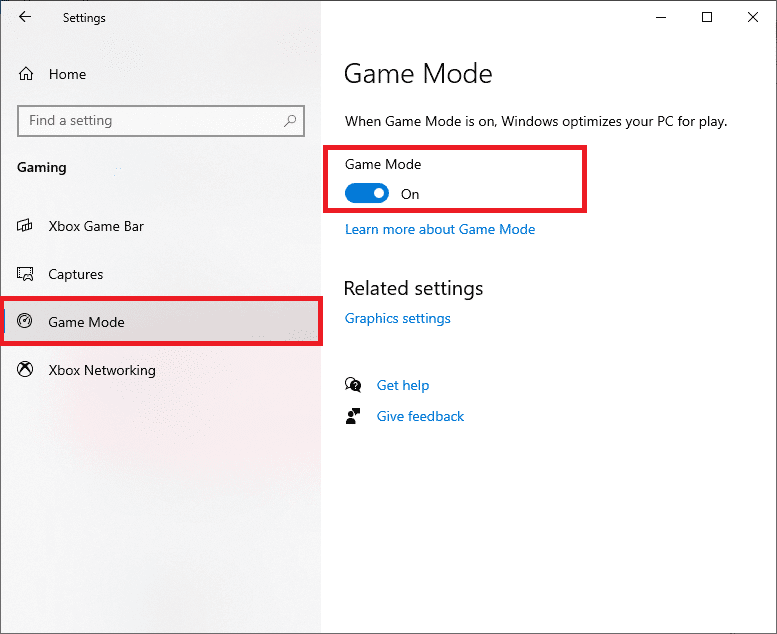
Methode 6: Aktualisieren Sie Windows
(Method 6: Update Windows
)
Wenn Ihr Windows nicht auf dem neuesten Stand ist, sind Systemdateien oder Treiber nicht mit dem Spiel kompatibel, was zu einem Problem mit dem schwarzen Bildschirm von League of Legends in (Legends)Windows 10 führt . Befolgen Sie die unten aufgeführten Schritte, um das Windows-Betriebssystem(Windows OS) auf Ihrem PC zu aktualisieren :
1. Drücken Sie die Tasten (keys)Windows + I zusammen, um die Einstellungen(Settings) in Ihrem System zu öffnen.
2. Wählen Sie nun wie gezeigt Update & Sicherheit aus.(Update & Security)

3. Klicken Sie nun im rechten Bereich auf Nach Updates(Check for Updates) suchen.

4A. Klicken Sie auf Jetzt(Install now) installieren, um die neuesten Updates herunterzuladen und zu installieren.

4B. Wenn Ihr System bereits aktualisiert ist, wird die Meldung Sie sind auf dem neuesten Stand angezeigt.(You’re up to date)

5. Starten (Restart) Sie Ihren PC(your PC) neu und bestätigen Sie, dass das Problem behoben ist.
Lesen Sie auch: (Also Read: )Reparieren Sie League of Legends Frame Drops(Fix League of Legends Frame Drops)
Methode 7: Antivirus-Interferenz von Drittanbietern beheben(Method 7: Resolve Third-Party Antivirus Interference )
In einigen Fällen werden vertrauenswürdige Programme fälschlicherweise durch Antivirensoftware von Drittanbietern daran gehindert, gestartet zu werden. Es kann Ihrem Spiel möglicherweise nicht gestatten, eine Verbindung mit dem Server herzustellen, und ein Problem mit dem schwarzen Bildschirm von League of Legends verursachen. (Legends)Um dieses Problem zu beheben, können Sie den in Ihrem System vorhandenen Virenschutz vorübergehend deaktivieren.
Hinweis:(Note:) Wir haben diese Schritte für Avast Antivirus als Beispiel gezeigt.
1. Navigieren Sie zum Antivirus-Symbol(Antivirus icon) in der Taskleiste(Taskbar) und klicken Sie mit der rechten Maustaste darauf.
Hinweis:(Note:) Hier haben wir beispielhaft die Schritte für Avast Antivirus gezeigt .

2. Wählen Sie nun die Option Avast-Schildkontrolle aus .(Avast shields control )

3. Wählen Sie hier die Option( choose the option) nach Ihren Wünschen:
- 10 Minuten deaktivieren
- 1 Stunde deaktivieren
- Deaktivieren, bis der Computer neu gestartet wird
- Dauerhaft deaktivieren
Lesen Sie auch: (Also Read:) Avast Blocking League of Legends (LOL) beheben(Fix Avast Blocking League of Legends (LOL))
Methode 8: League of Legends neu installieren(Method 8: Reinstall League of Legends)
Wenn das Problem im Zusammenhang mit LoL nicht auf diese Weise gelöst werden kann, ist es am besten, das Spiel zu deinstallieren und erneut zu installieren. Stellen Sie sicher, dass Sie die neueste Version des Spiels installieren, wenn Sie es erneut herunterladen. Hier sind die Schritte, um dasselbe zu implementieren:
1. Drücken Sie die Windows - Taste, geben Sie apps ein und drücken Sie die Eingabetaste(Enter) , um das Fenster Apps & Features zu starten .

2. Suchen Sie im unten hervorgehobenen Listenfeld „ Suchen Sie dieses Listenfeld “ nach (search this list )League of Legends .

3. Klicken Sie im Suchergebnis auf League of Legends und dann auf (League of Legends)Deinstallieren(Uninstall) .
4. Suchen Sie nach der Deinstallation des Spiels nach %appdata% AppData Roaming- Ordner zu öffnen .

5. Klicken Sie mit der rechten Maustaste auf den Ordner „League of Legends“(League of Legends folder) und löschen( Delete) Sie ihn.
6. Drücken Sie erneut die Windows-Taste(Windows key) , um nach %LocalAppData%suchen und den lokalen AppData-(AppData Local) Ordner zu öffnen .

7. Scrollen Sie nach unten zum Ordner „ (folder)League of Legends “ und löschen(Delete) Sie ihn wie zuvor.
Jetzt haben Sie League of Legends und seine Dateien erfolgreich von Ihrem System gelöscht.
8. Öffnen Sie einen Webbrowser und laden Sie League of Legends von hier herunter(download League of Legends from here) .
9. Öffnen Sie nach dem Herunterladen die Setup-Datei(setup file) wie unten gezeigt.

10. Klicken Sie nun auf die Option Installieren(Install ) , um den Installationsvorgang zu starten.
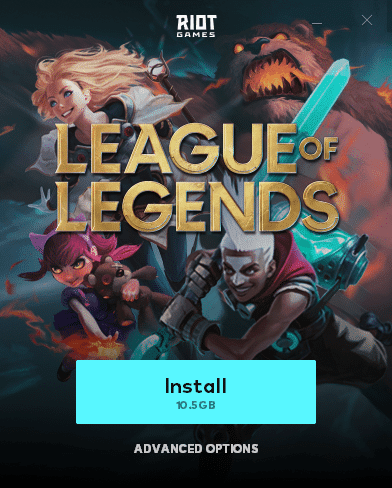
11. Befolgen Sie die Anweisungen auf dem Bildschirm(on-screen instructions) , um den Installationsvorgang abzuschließen.
Methode 9: Führen Sie einen sauberen (Method 9: Perform Clean )Neustart des PCs durch(Boot of PC )
Die Probleme mit dem schwarzen Bildschirm von League of Legends nach der Championauswahl können durch einen sauberen Neustart aller wichtigen Dienste und Dateien in Ihrem Windows 10 -System behoben werden, wie in unserer Anleitung erläutert: Führen Sie einen sauberen Neustart in Windows 10 durch.(Perform Clean boot in Windows 10.)
Empfohlen:(Recommended:)
- Problem, dass Spotify unter Windows 10 nicht geöffnet wird(Fix Spotify Not Opening on Windows 10)
- So aktualisieren Sie Discord(How to Update Discord)
- 5 Möglichkeiten, den Steam-Client zu reparieren(5 Ways to Repair Steam Client)
- Behebung des Overwatch-FPS-Drops-Problems(Fix Overwatch FPS Drops Issue)
Wir hoffen, dass diese Anleitung hilfreich war und Sie das Problem mit dem schwarzen Bildschirm von League of Legends( League of Legends black screen) auf Ihrem Gerät beheben konnten . Lassen Sie uns wissen, welche Methode für Sie am besten funktioniert hat. Wenn Sie Fragen / Vorschläge zu diesem Artikel haben, können Sie diese auch gerne im Kommentarbereich hinterlassen.
Related posts
Beheben Sie den League of Legends Directx-Fehler in Windows 10
Framedrops von League of Legends behoben
Korrigieren Sie den schwarzen Desktop-Hintergrund in Windows 10
Fix Bildschirmauflösung kann in Windows 10 nicht geändert werden
Beheben Sie den Blue Screen of Death-Fehler unter Windows 10
Beheben Sie den Fehler „Gerät nicht migriert“ unter Windows 10
So ändern Sie die Bildschirmhelligkeit in Windows 10
Beheben Sie den Bluescreen-Fehler WORKER_INVALID unter Windows 10
Beheben Sie das Problem der hohen CPU- und Festplattenauslastung von Windows 10
Computerton zu leise unter Windows 10 beheben
Beheben Sie, dass der Computer in Windows 10 nicht in den Energiesparmodus wechselt
Beheben Sie den schwarzen Bildschirm auf einem Windows 10-Laptop mit Intel HD-Grafik
Beheben Sie das fehlende Desktop-Symbol unter Windows 10
So beheben Sie eine hohe CPU-Auslastung unter Windows 10
Fix Desktopsymbole werden nach dem Windows 10 Creators Update immer wieder neu angeordnet
Soundprobleme in League of Legends behoben
Beheben Sie Remotedesktop verbindet sich nicht in Windows 10
Aktivieren oder deaktivieren Sie Cortana auf dem Sperrbildschirm von Windows 10
Beheben Sie, dass 5-GHz-WLAN in Windows 10 nicht angezeigt wird
Keine Internetverbindung nach dem Update auf Windows 10 Creators Update behoben
