Registerkarte „Zeichnen“ im Menüband von Microsoft Office fehlt? Fügen Sie es so hinzu!
Microsoft Office hat eine Funktion namens Draw , aber nicht jeder kennt sie, und dafür gibt es einen Grund. Sie sehen, die Option zeigt sich Benutzern mit einem Windows 10 -Computersystem mit Touchscreen automatisch und versteckt sich vor Benutzern ohne Touchscreen.
Wenn Sie nun daran interessiert sind , etwas in Ihrem Word-Dokument zu zeichnen(drawing something in your Word document) , aber aus irgendeinem Grund die Registerkarte „Zeichnen“ in der Multifunktionsleiste (Ribbon)fehlt(Draw tab is missing) , was sind dann die nächsten Schritte? Nun, Sie müssen nicht aufgeben und ein anderes Tool verwenden, da wir in diesem Artikel erklären, was zu tun ist.
Fügen Sie die Registerkarte „Zeichnen“(Add Draw Tool Tab) zur Multifunktionsleiste(Ribbon) von Microsoft Office hinzu(Microsoft Office)
Keine Sorge(Worry) , die Aufgabe ist einfach; Daher wird es nicht lange dauern, bis dies erreicht ist. Lassen Sie uns also ohne weitere Erklärungen darüber sprechen, wie dieses Problem gelöst werden kann.

Der erste Schritt, den Sie hier machen müssen, besteht darin, die Microsoft Office -App Ihrer Wahl zu öffnen – z. Word , Excel oder Powerpoint .
Denken(Bear) Sie daran, dass die Registerkarte „ Zeichnen(Draw) “ in jeder Software innerhalb der Suite verfügbar ist , starten Sie also diejenige, in der Sie zeichnen möchten.
Registerkarte „Microsoft Word Draw“ fehlt?
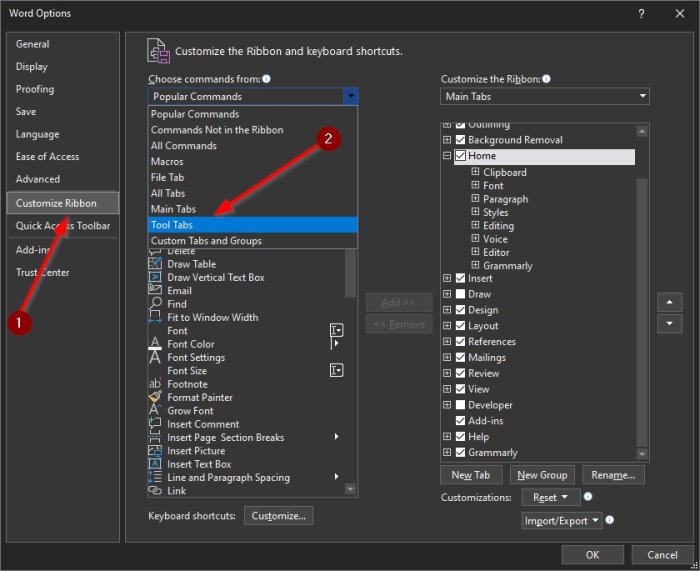
Nach dem Öffnen Ihres Dokuments ist geplant, die Multifunktionsleiste(Ribbon) so anzupassen , dass die Registerkarte Zeichnen hinzugefügt wird.(Draw)
Klicken Sie(right-click) dazu mit der rechten Maustaste auf den leeren Abschnitt des Menübands(Ribbon) und wählen Sie dort Menüband anpassen(Customize the Ribbon) aus , um ein neues Fenster zu öffnen.
Alternativ können Sie den Abschnitt Optionen(Options) öffnen , indem Sie auf File > Options > Customize the Ribbon klicken , und das war's.
Fügen Sie die Registerkarte „Zeichnen“ zum Hauptband hinzu

Das nächste, was Sie hier tun müssen, ist, die Registerkarte „ Zeichnen(Draw) “ zur Registerkarte „ Haupt(Main) “ in der Multifunktionsleiste(Ribbon) hinzuzufügen , und dies ist schnell erledigt.
Sie sehen, nachdem Sie den Abschnitt Menüband(Customize) anpassen geöffnet haben, klicken Sie bitte auf das Dropdown (Ribbon)-Menü(dropdown menu) unter Befehle auswählen aus(Choose commands from) . Wir empfehlen, diejenige mit der Aufschrift Tool Tab(Tool Tab) auszuwählen und dann nach unten zu Ink Tools zu navigieren .
Wählen Sie „ Zeichnen(Draw) “ und klicken Sie dann auf die Schaltfläche „ Hinzufügen(Add) “ in der Mitte, um sie auf die Registerkarte „Haupt“(Main Tab) zu verschieben . In manchen Situationen befindet sich das Zeichenwerkzeug(Draw) bereits auf der Hauptregisterkarte(Main Tab) , und Sie müssen nur das Kästchen ankreuzen, um es zu aktivieren.
Schließen(Complete) Sie die Aufgabe ab, indem Sie unten auf die Schaltfläche OK klicken, und sofort sollte Draw jetzt auf der Multifunktionsleiste(Ribbon) sichtbar und einsatzbereit sein.
Related posts
So verwenden Sie den Maßkonverter in Microsoft Office
So zeichnen Sie in Microsoft Word mit den Werkzeugen der Registerkarte "Zeichnen".
So ändern Sie die Designfarben von Dokumenten in Microsoft Office-Programmen
So aktivieren und verwenden Sie Panning Hand in Microsoft Office-Apps
Microsoft Word funktioniert nicht mehr [GELÖST]
So fügen Sie Tabellen in Microsoft Word für Android ein und bearbeiten sie
Erstellen Sie Checklisten mit Kontrollkästchen und erfahren Sie, wie Sie sie in Microsoft Word bearbeiten
So konvertieren Sie Word in JPEG (3 Möglichkeiten)
So erstellen und verwenden Sie AutoText in Microsoft Word
So fügen Sie Bilder und Formen in Microsoft Word für Android hinzu und bearbeiten sie
So ändern Sie das Dokumentlayout in Microsoft Word für Android
Kopf-, Fußzeilen und Seitenzahlen in Microsoft Word für Android einfügen
So starten Sie Microsoft Word im abgesicherten Modus
So löschen Sie einen Abschnittsumbruch in Microsoft Word
So deaktivieren Sie die Rechtschreibprüfung von Microsoft Word
So drehen Sie ein Bild oder Bild in Word
So zeichnen Sie 2022 in Microsoft Word
So stellen Sie ein Hintergrundbild für Microsoft Word ein
Was ist Microsoft Word? - Definition von TechCult
So erstellen Sie einen hängenden Einzug in Word und Google Docs
