Registerkarte „Hardware“ in den Laufwerkseigenschaften in Windows 10 hinzufügen oder entfernen
Auf der Registerkarte Hardware im Eigenschaftenfenster von Laufwerken können Sie die Geräteeigenschaften für das Laufwerk anzeigen. In diesem Beitrag zeigen wir Ihnen, wie Sie die Registerkarte „Hardware“ auf der Seite „Laufwerkseigenschaften“ von Laufwerken(add or remove the Hardware tab in the Drive Properties page of drives) für alle Benutzer in Windows 10 hinzufügen oder entfernen.
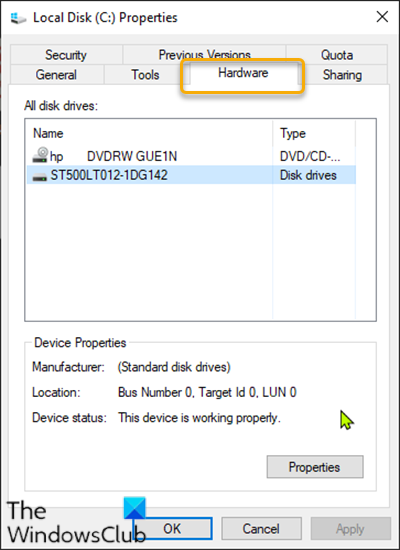
(Add)Registerkarte „ Hardware “ in den (Hardware)Laufwerkseigenschaften (Drive)hinzufügen oder entfernen
Da dies ein Registrierungsvorgang ist, wird empfohlen, dass Sie als notwendige Vorsichtsmaßnahme die Registrierung sichern(back up the registry) oder einen Systemwiederherstellungspunkt erstellen .
(To add) Gehen(Properties) Sie wie folgt vor, um die Registerkarte Hardware in den (Hardware)Laufwerkseigenschaften(Drive) in Windows 10 hinzuzufügen :
- Drücken Sie die Windows key + R , um das Dialogfeld „Ausführen“ aufzurufen.
- Geben Sie im Dialogfeld „Ausführen“ Notepad ein und drücken Sie die Eingabetaste, um Notepad zu öffnen.
- Kopieren Sie die folgende Syntax und fügen Sie sie in den Texteditor ein.
Windows Registry Editor Version 5.00
[HKEY_CLASSES_ROOT\Drive\shellex\PropertySheetHandlers\{5F5295E0-429F-1069-A2E2-08002B30309D}]
[HKEY_CURRENT_USER\Software\Microsoft\Windows\CurrentVersion\Policies\Explorer]
"NoHardwareTab"=-
[HKEY_LOCAL_MACHINE\SOFTWARE\Microsoft\Windows\CurrentVersion\Policies\Explorer]
"NoHardwareTab"=-
- Klicken Sie nun im Menü auf die Option Datei(File) und wählen Sie die Schaltfläche Speichern unter.(Save As)
- Wählen Sie einen Ort (vorzugsweise Desktop), an dem Sie die Datei speichern möchten.
- Geben Sie einen Namen mit der Erweiterung .reg ein (z. B. Add-HARDWARE-Tab.reg ).
- Wählen Sie Alle Dateien(All Files) aus der Dropdown(Save as type) -Liste Dateityp aus.
- Doppelklicken Sie auf(Double-click) die gespeicherte .reg - Datei, um sie zusammenzuführen.
- Wenn Sie dazu aufgefordert werden, klicken Sie auf Run > Ja(Yes) ( UAC ) > Yes > OK , um die Zusammenführung zu genehmigen.
- Sie können die .reg(.reg) -Datei jetzt löschen , wenn Sie möchten.
(To remove) Gehen(Properties) Sie wie folgt vor, um die Registerkarte „ Hardware “ in den (Hardware)Laufwerkseigenschaften(Drive) in Windows 10 zu entfernen :
- Öffnen Sie den Editor.
- Kopieren Sie die folgende Syntax und fügen Sie sie in den Texteditor ein.
Windows Registry Editor Version 5.00
[-HKEY_CLASSES_ROOT\Drive\shellex\PropertySheetHandlers\{5F5295E0-429F-1069-A2E2-08002B30309D}]
- Klicken Sie nun im Menü auf die Option Datei(File) und wählen Sie die Schaltfläche Speichern unter.(Save As)
- Wählen Sie einen Ort (vorzugsweise Desktop), an dem Sie die Datei speichern möchten.
- Geben Sie einen Namen mit der Erweiterung .reg ein (z. B. Remove-HARDWARE-Tab.reg ).
- Wählen Sie Alle Dateien(All Files) aus der Dropdown(Save as type) -Liste Dateityp aus.
- Doppelklicken Sie auf(Double-click) die gespeicherte .reg - Datei, um sie zusammenzuführen.
- Wenn Sie dazu aufgefordert werden, klicken Sie auf Run > Ja(Yes) ( UAC ) > Yes > OK , um die Zusammenführung zu genehmigen.
- Sie können die .reg(.reg) -Datei jetzt löschen , wenn Sie möchten.
So können Sie die Registerkarte Hardware in den (Hardware)Laufwerkseigenschaften(Drive) in Windows 10 hinzufügen(Properties) oder entfernen !
Lesen Sie(Related read) dazu auch : So fügen Sie die Registerkarte "Kontingent" in den Laufwerkseigenschaften hinzu oder entfernen sie(How to add or remove the Quota tab in Drive Properties) .
Related posts
So fügen Sie die Registerkarte „Kontingent“ in den Laufwerkseigenschaften in Windows 10 hinzu oder entfernen sie
Fügen Sie die Registerkarte „ReadyBoost“ in den Laufwerkseigenschaften in Windows 10 hinzu oder entfernen Sie sie
Mit USB Disk Ejector können Sie USB-Geräte in Windows 10 schnell entfernen
IsMyHdOK ist eine kostenlose Hard Disk Health Check-Software für Windows 10
So verwenden Sie Check Disk (chkdsk) zum Testen und Beheben von Festplattenfehlern in Windows 10 -
Bereinigen Sie die Festplatte mit dem Diskpart Clean Command in Windows 10
So führen Sie die Datenträgerbereinigung in Windows 10 aus
6 Kostenlose Festplattenpartitionssoftware für Windows 10
So konvertieren Sie GPT-Datenträger in MBR-Datenträger in Windows 10
Xinorbis ist ein kostenloser Festplatten-, Ordner- und Speicheranalysator für Windows 10
4 Möglichkeiten zum Ausführen der Datenträgerfehlerprüfung in Windows 10
Analysieren und optimieren Sie Ihren Speicherplatz mit DiskSavy für Windows 10
So beheben Sie die 100-prozentige Festplattennutzung unter Windows 10
So ändern Sie die Festplattenclustergröße in Windows 10
So legen Sie das Festplattenkontingentlimit und die Warnstufe in Windows 10 fest
Konvertieren Sie MBR in GPT-Datenträger ohne Datenverlust in Windows 10
Aktivieren oder deaktivieren Sie das Erzwingen von Datenträgerkontingentlimits in Windows 10
Beheben Sie das Problem der hohen CPU- und Festplattenauslastung von Windows 10
Entfernen Sie unerwünschte Windows-Programme, Apps, Ordner und Funktionen
Korrigieren Sie die WSAPPX-Festplattennutzung in Windows 10
