Rechtsklick auf Neuer Ordner funktioniert nicht; Erstellt stattdessen eine Verknüpfung in Windows
Der einfachste Weg, einen neuen Ordner, ein neues Dokument oder eine Textdatei zu erstellen, besteht darin, mit der rechten Maustaste auf eine leere Stelle zu klicken, auf New > Folder zu klicken und dann einen neuen Ordner zu erstellen. Wenn Sie jedoch keinen neuen Ordner erstellen können , weil Ihr Rechtsklick auf „Neuer Ordner“ nicht funktioniert(right-click New Folder is not working) , hilft Ihnen dieser Beitrag.
Rechtsklick auf Neuer Ordner(New Folder) funktioniert nicht in Windows 11/10
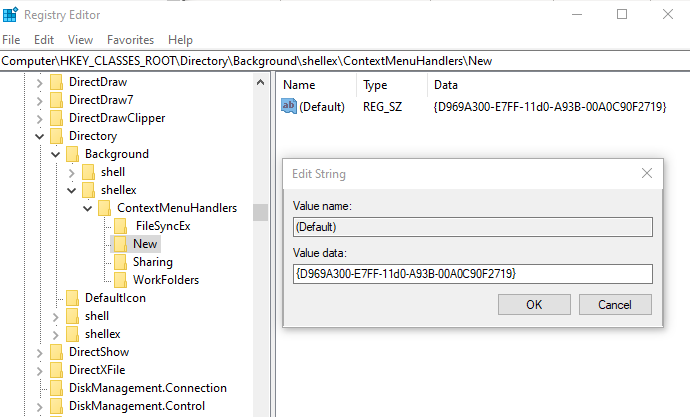
1] Registrierung verwenden
Wenn Sie keinen neuen Ordner erstellen können, wenn Sie auf den Kontextmenüpunkt New > Folder
Öffnen Sie die Eingabeaufforderung Ausführen ( (Run)Win + R ) und geben Sie dann Regedit ein, gefolgt von der Eingabetaste , um den (Enter)Registrierungseditor(Registry) zu öffnen
Sie werden von UAC bei Bedarf zur Administratorberechtigung aufgefordert.
Navigieren Sie zu:
HKEY_CLASSES_ROOT\Directory\Background\shellex\ContextMenuHandlers\New
Klicken Sie mit der rechten Maustaste(Right-click) und erstellen Sie eine Zeichenfolge mit dem Namen –(Default)
Doppelklicken Sie, um den Wert zu bearbeiten, und legen Sie ihn fest als:
{D969A300-E7FF-11d0-A93B-00A0C90F2719}
Oft können Anwendungen von Drittanbietern, insbesondere solche, die es Ihnen ermöglichen, die Rechtsklickmenüs zu bearbeiten, dieses Problem verursachen, wenn sie nicht richtig verwendet werden.
2] Ändern Sie Handler(Change Handler) in Handler 2 und NullFile in NullFile 2
Einer der Forenbenutzer berichtete, dass er viele Schlüssel finden konnte, die nicht dort unter dem Pfad hätten sein sollen HKEY_CLASSES_ROOTFolderShellNew
Zum Beispiel hat er dieses Set gefunden.
Handler "{ceefea1b-3e29-4ef1-b34c-fec79c4f70af}"
NullFile ""
Der Handler verursachte das Problem und erstellte eine Verknüpfung anstelle eines Ordners. Als es von Handler zu Handler2 und NullFile zu NullFile2 geändert(NullFile2) wurde, begann es zu funktionieren. Er erwähnte auch, dass es einen leeren String mit dem Namen Directory geben muss .
3] ShellExView – Rechtsklickmenü deaktivieren aktivieren(ShellExView — Enable Disable Right-Click Menu)
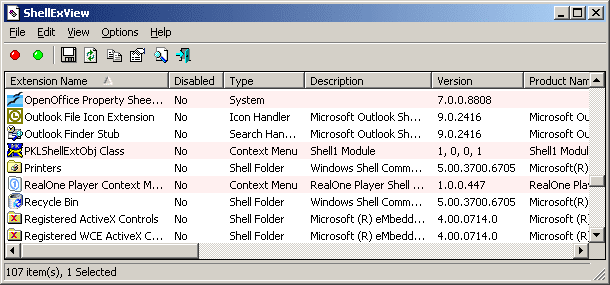
Eine einfache Möglichkeit, Probleme mit dem Rechtsklick-Kontextmenü zu beheben, ist die Verwendung von ShellExView . Wenn einer der Registrierungswerte ein Problem verursacht, können Sie ihn verwenden, um es zu beheben.
Wir haben viele weitere Rechtsklickmenü-Editoren oder Shell-Editoren(right-click menu editor or shell editors) aufgelistet , die Sie über die Links im Beitrag finden und herunterladen können.
4] Setzen Sie Ihren Windows-PC zurück

Wenn nichts hilft, können Sie die Option Diesen PC zurücksetzen verwenden und sicherstellen, dass Sie sich dafür entscheiden, Ihre Dateien zu speichern.
Ich hoffe, der Beitrag hilft Ihnen und Sie können wieder Ordner erstellen.
Related posts
Bearbeiten, Hinzufügen, Wiederherstellen, Entfernen von Elementen aus dem neuen Kontextmenü in Windows
TreeSize Free: Zeigen Sie Datei- und Ordnergrößen über das Kontextmenü in Windows an
Löschen Sie die Zwischenablage mit Shortcut, CMD oder Kontextmenü in Windows 10
Fügen Sie im Kontextmenü von Windows 10 „In Ordner kopieren“ und „In Ordner verschieben“ hinzu
Kontextmenü-Editoren: Kontextmenüelemente in Windows 11 hinzufügen, entfernen
Fügen Sie Open command window hier als Administrator im Windows 10-Kontextmenü hinzu
So fügen Sie Secure Delete zum Kontextmenü in Windows 10 hinzu
So öffnen Sie die Eingabeaufforderung in einem Ordner in Windows 11/10
So fügen Sie ein kaskadierendes Kontextmenüelement für Windows-Sicherheit hinzu
Hinzufügen des Objekts „Ausführen“ zum Sandbox-Kontextmenü in Windows 10
So erhalten Sie Windows 10 Explorer & Kontextmenü in Windows 11 zurück
Entfernen Sie „Mit Fotos bearbeiten“ und „Mit Paint 3D bearbeiten“ aus dem Kontextmenü
So fügen Sie PowerShell zum Kontextmenü in Windows 10 hinzu
Fügen Sie die Suche auf Google-Bildern über das Kontextmenü in Windows 11/10 hinzu
Option „Entsperren“ für heruntergeladene Dateien im Kontextmenü von Windows 10 hinzufügen
So entfernen Sie das Kontextmenüelement "Weitere Optionen anzeigen" in Windows 11
Mit der Freeware Easy Context Menu können Sie Programme oder Symbole hinzufügen
So entfernen Sie das Kontextmenüelement „Mit Skype teilen“ in Windows 11
Entfernen Sie die Cast to Device-Option aus dem Kontextmenü in Windows 10
Hinzufügen oder Entfernen von Pin zum Start aus dem Kontextmenü in Windows 10
