Q-Diris ist eine Quad Explorer-Ersatz-Freeware für Windows 10
Gehören(Are) Sie zu den Personen, die mehrere Windows Explorer offen halten, um Dateien zu verschieben, um Ihre Dateien und Ordner besser zu organisieren, dann ist Q-Dir genau(Q-Dir) das Richtige für Sie. Q-Dir ist ein Quad-Explorer , der auf dem Windows Explorer basiert und Ihnen im Grunde eine Quad-Ansicht der Dateien in Ihrem Explorer bietet. Es ist nicht nur eine Vierfachansicht, sondern Sie können Dateien an vier verschiedenen Orten gleichzeitig durchsuchen.
Q-Dir Quad Explorer-Ersatz
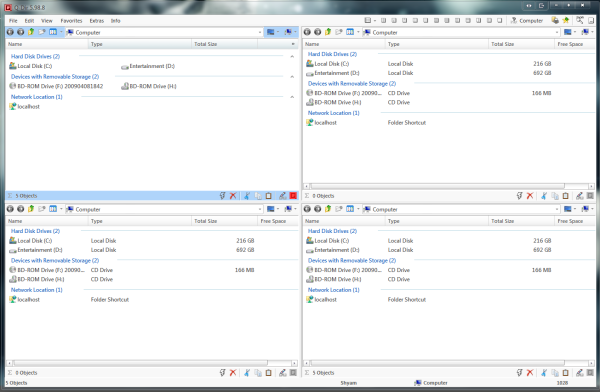
Wenn Sie die Freeware zum ersten Mal installieren, können Sie wählen, ob Sie eine installierte Version oder eine portable Version möchten. Wenn Sie eine ältere Windows-Version wie Windows XP oder Windows Vista verwenden ,(Windows) müssen Sie(Windows XP) das Setup(Windows Vista) zuerst aus der ZIP-Datei extrahieren und dann installieren.
Da es sich um eine portable Version handelt, ist es einfacher, die Anwendung zu testen, ohne sich Gedanken über Dateien und Einträge machen zu müssen, die in die Registrierung oder an einen anderen Ort gelangen. Auch für Leute, die gerne einige nützliche Utilities in ihrem USB -Stick mit sich führen , ist Q-Dir eine hervorragende Ergänzung.
Wenn wir über das Erscheinungsbild der Anwendung sprechen, ist Q-Dir in vielerlei Hinsicht anpassbar, ohne die Essenz des traditionellen Windows - Explorers zu verlieren. Wenn ich sage, dass es die Essenz von Windows Explorer(Windows Explorer) nicht verliert , meine ich, dass die Symbole, das Kontextmenü usw. gleich sind, sodass Sie nicht das Gefühl haben, in einer völlig anderen Umgebung zu arbeiten.
Da Sie die Quad-Ansicht haben, haben Sie viel Platz zum Arbeiten und es gibt verschiedene Ansichten, aus denen Sie wählen können, wie Quad-Ansicht(Quad View) , 3-Dir, 2-Dir, 4 Kacheln vertikal(Vertically) , 3 Kacheln vertikal(Vertically) , 4 Kacheln horizontal(Horizontally) , etc.
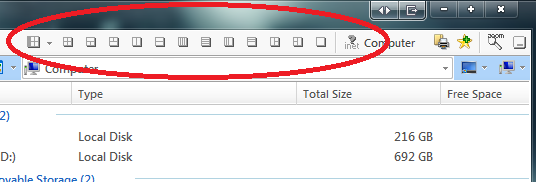
Es gibt eine RUN- Schaltfläche, in die einige Windows -Dienstprogramme wie Regedit , Notepad , DxDiag usw. eingebettet sind. Sehen Sie sich den Screenshot an, um die vollständige Liste der verfügbaren Verknüpfungen anzuzeigen.
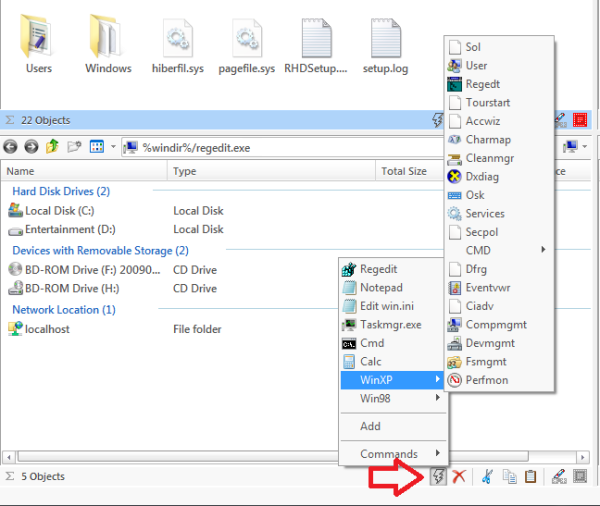
Das Beste an dieser Funktion ist, dass sie vollständig anpassbar ist. Gehen Sie zum Menü Extras und klicken Sie auf Weitere Optionen. Sie erhalten den Optionsbildschirm, in dem Sie Ihre eigenen Verknüpfungsprogramme definieren können, es kann sich entweder um eine EXE- oder eine Batch -Datei handeln. Wenn Sie also ein Systemadministrator , IT-Experte(IT Pro) oder einfach nur ein Power-User sind, kann diese Option äußerst praktisch sein.
Dies ist nur die Spitze des Eisbergs. Es gibt viel mehr Optionen wie die Möglichkeit, die Liste der Dateinamen mit Größe und anderen Informationen aus dem Explorer in eine Textdatei zu exportieren. Außerdem haben Sie die Möglichkeit, die aktuelle Ansicht zu drucken, was eine wirklich nette Art ist. Die meisten ansichtsbezogenen(List) Optionen finden Sie im Extras - Menü, wie die Standardansicht von Q-Dir , dann Baumansicht(Tree) , Listenansichtsoptionen usw.
Zusammenfassend lässt sich sagen, dass Q-Dir eine nette kleine Anwendung ist, die mit sehr geringem Platzbedarf äußerst nützlich ist. Wer einen Explorer-Ersatz sucht, sollte Q-Dir testen . Im Vergleich zu den anderen Windows-Explorer-Ersatz- und -Alternativen(Windows explorer replacement and alternatives) kann es sich recht gut behaupten. Sie können Q-Dir hier(here)( here) herunterladen .
Related posts
So verwenden Sie das SysInternals Process Explorer-Tool für Windows 10
So aktivieren Sie das Legacy-Suchfeld im Datei-Explorer von Windows 10
Lassen Sie die Explorer-Taskleistenverknüpfung Ihren bevorzugten Ordner in Windows 10 öffnen
So öffnen Sie alle Fenster maximiert oder im Vollbildmodus in Windows 10
Der Datei-Explorer stürzt ab oder friert ein, wenn ein neuer Ordner in Windows 10 erstellt wird
Löschen Sie den Verlauf Ihrer letzten Dateien im Datei-Explorer in Windows 10
So deaktivieren Sie die Heap-Beendigung bei Beschädigung für Explorer in Windows 10
So deinstallieren Sie den Internet Explorer von Windows 10
Der Papierkorb in Windows 10 und Windows 11 -
So stellen Sie Downloads und andere Benutzerordner in Windows 10 wieder her -
So ändern Sie die Speicherorte von Benutzerordnern in Windows 10 (Dokumente, Downloads usw.) -
So zeigen Sie im Datei-Explorer von Windows 10 Miniaturansichten für alle Mediendateien an
Mit welchem Browser hält Ihr Akku in Windows 10 länger?
So benennen Sie alle Dateien in einem Ordner in Windows 10 um
So entfernen oder verstecken Sie das Menüband aus dem Datei-Explorer in Windows 10
Zeigen Sie beliebige Dateien, Ordner und Programme im Ordner „Dieser PC“ von Windows 10 an
5 Möglichkeiten zum Löschen von Dateien (vorübergehend oder dauerhaft) in Windows 10
3 Möglichkeiten, die Windows 10-Bibliotheken zu aktivieren
So deinstallieren Sie Internet Explorer in Windows 10
Beheben Sie, dass der Datei-Explorer in Windows 10 nicht reagiert
