Profil nicht vollständig gelöscht, Fehler - Das Verzeichnis ist nicht leer
Wenn der Vorgang zum Entfernen Ihres Benutzerprofils nicht korrekt abgeschlossen wurde, wird möglicherweise eine Fehlermeldung angezeigt, die besagt, dass das Profil nicht vollständig gelöscht wurde, Fehler – Das Verzeichnis ist nicht leer(Profile not deleted completely, Error- The directory is not empty) . Obwohl es normalerweise erscheint, wenn Sie einen Teil eines Domänenprofils(Domain) löschen , können Sie dasselbe auch auf einem normalen Heimcomputer finden. Unabhängig(Irrespective) davon, woher Sie diesen Fehler haben, können Sie ihn innerhalb weniger Augenblicke beheben.
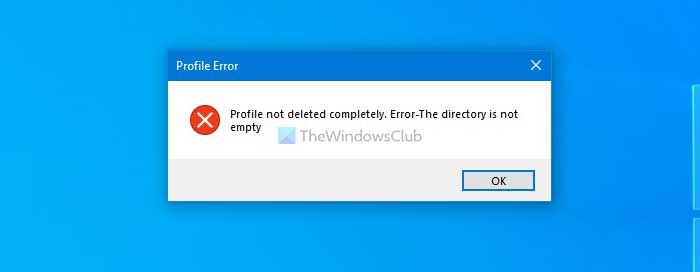
Es ist möglich, ein Profil zu erstellen, um jemandem den Zugriff auf Ihren Computer zu ermöglichen und es zu löschen, wenn der Auftrag abgeschlossen ist. Wenn Windows 10 jedoch nicht den gesamten Vorgang zum Löschen eines Profils abschließt, finden Sie möglicherweise diese oben genannte Fehlermeldung, während Sie einen bestimmten Ordner oder eine bestimmte Datei entfernen.
Profil(Profile) nicht vollständig gelöscht, Fehler(Error) – Das Verzeichnis ist nicht leer
So beheben Sie den Fehler „ Profil(Profile) wurde nicht vollständig gelöscht“
- (Delete)Profil aus den Systemeigenschaften (System Properties)löschen
- Deaktivieren Sie den Windows-Suchdienst
1] Profil aus den Systemeigenschaften (System Properties)löschen(Delete)
Wenn beim früheren Löschen eines Profils interne Konflikte aufgetreten sind, besteht die Möglichkeit, dass diese Fehlermeldung auf Ihrem Windows 10-Computer angezeigt wird. Der einfachste Weg, dieses Problem zu beseitigen, besteht darin, das Profil Konto unbekannt aus den (Account Unknown )Systemeigenschaften(System Properties) zu löschen .
Öffnen Sie diesen PC(This PC) , klicken Sie mit der rechten Maustaste auf eine leere Stelle und wählen Sie die Option Eigenschaften . (Properties)Auf der rechten Seite sehen Sie eine Option namens Erweiterte Systemeinstellungen(Advanced system settings) . Klick es an.
Klicken Sie auf die Schaltfläche Einstellungen (Settings ) unter der Bezeichnung Benutzerprofile .(User Profiles)
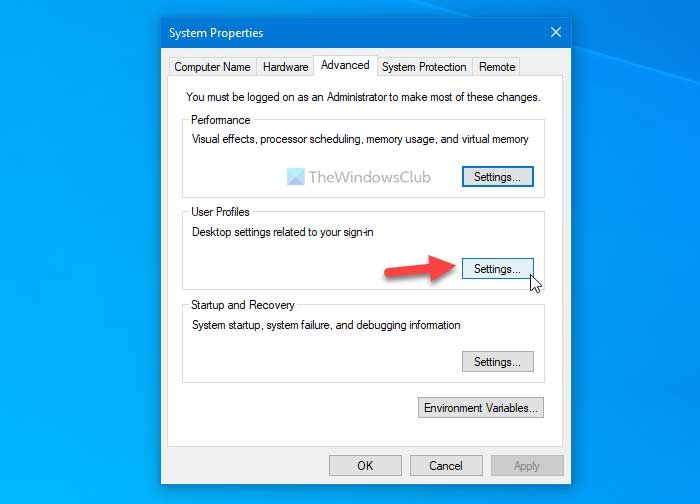
Wenn Sie in der Liste ein Benutzerprofil mit dem Namen Konto unbekannt (Account Unknown ) finden, wählen Sie es aus und klicken Sie auf die Schaltfläche Löschen .(Delete )

Es kann einige Augenblicke dauern, bis der Vorgang abgeschlossen ist. Wenn Sie fertig sind, klicken Sie auf die Schaltfläche OK , um die Änderung zu speichern.(OK )
Lesen Sie(Read) : So reparieren Sie ein beschädigtes Benutzerprofil(How to fix a Corrupted User Profile) .
2] Deaktivieren Sie den Windows-Suchdienst
Da es eine Dateiindizierung bereitstellt, können einige der alten Dokumente oder Dateien aus teilweise entfernten Profilen verknüpft sein. Daher kann das vorübergehende Deaktivieren des Windows-Suchdienstes(Windows Search) dieses Problem auf Ihrem Computer beheben. Dazu können Sie das Bedienfeld „ Dienste(Services) “ verwenden und benötigen daher keine Software von Drittanbietern, um dies zu erledigen.
Suchen Sie zunächst im Suchfeld der Taskleiste(Taskbar) nach „Dienste“ und klicken Sie auf das entsprechende Ergebnis, um das Bedienfeld „ Dienste “ zu öffnen. (Services)Suchen Sie danach den Windows (Windows Search ) -Suchdienst heraus und doppelklicken Sie darauf.

Klicken Sie auf die Schaltfläche Stop und lassen Sie es abschließen.
Klicken Sie auf die Schaltfläche OK , um die Aufgabe auszuführen, die Sie zuvor ausführen wollten.
Beim Neustart des Computers wird dieser Dienst(Service) automatisch neu gestartet.
Das ist alles!
Lesen Sie weiter: (Read next: )Der Benutzerprofildienst hat die Anmeldung nicht bestanden, das Benutzerprofil kann nicht geladen werden(The User Profile Service failed the logon, User profile cannot be loaded) .
Related posts
So migrieren Sie ein Benutzerprofil auf einen anderen neuen Windows-PC
So reparieren Sie ein beschädigtes Benutzerprofil in Windows 11/10
Der Benutzerprofildienst hat die Anmeldung nicht bestanden, das Benutzerprofil kann nicht geladen werden
Benutzerprofilordner zum Navigationsbereich des Datei-Explorers hinzufügen
Windows konnte keine Verbindung zum ProfSVC-Dienst herstellen
Beheben Sie den Fehler „Anmeldefehler: Der Name des Zielkontos ist falsch“.
Firefox-Benutzerprofil-Manager: Erstellen und verwalten Sie mehrere Benutzerprofile
Alte Benutzerprofile und Dateien automatisch in Windows 11/10 löschen
So ändern Sie Datei- und Ordnerberechtigungen in Windows 11/10
Benennen Sie den Benutzerprofilordner in Windows 10 um
So überprüfen Sie, ob Sie unter Windows 11/10 Administratorrechte haben
14 Möglichkeiten, den Chrome-Profilfehler zu beheben
3 Möglichkeiten zur Behebung Der Anmeldefehler des Benutzerprofildienstes ist fehlgeschlagen
Anmeldung mit einem Microsoft-Konto nicht möglich, Fehler 0x8000704ec unter Windows
So erstellen Sie ein lokales Administratorkonto in Windows 11/10
Greifen Sie auf die lokale Benutzer- und Gruppenverwaltung in Windows 11/10 Home zu
So löschen Sie ein Benutzerprofil in Windows 10
Erstellen Sie während oder nach der Installation von Windows 10 Home ein lokales Konto
Behebung des Fehlers „Wir können uns nicht bei Ihrem Konto anmelden“ unter Windows 10
Benutzeroption wechseln fehlt im Windows 10-Anmeldebildschirm
