Probleme mit Internet Explorer 9 beheben
Mit jeder neuen Ausgabe des Internet Explorers(Internet Explorer) gibt es immer wieder neue Probleme, mit denen man zu kämpfen hat! IE 9 ist ein guter Schritt nach vorne, da er viele Standards unterstützt und das Entwerfen von Webseiten viel einfacher machen wird, aber er hat ein paar technische Probleme.
Manchmal ist es langsam, manchmal stürzt Flash ab, manchmal werden Webseiten nicht richtig angezeigt usw.! In diesem Artikel werde ich versuchen, die verschiedenen Probleme aufzulisten, auf die ich mit IE 9 gestoßen(IE 9) bin, einschließlich der oben genannten.
Wenn Sie mit IE 9(IE 9) auf ein anderes Problem stoßen , das ich hier nicht aufgeführt habe, können Sie gerne einen Kommentar hinterlassen, und ich melde mich bei Ihnen.
Webseite wird nicht richtig angezeigt
Wenn Sie eine Webseite anzeigen und etwas nicht richtig aussieht, z. B. das Layout oder die Farben usw., können Sie in IE 9 einige Dinge ausprobieren , um das Problem zu beheben.
Als erstes sollten Sie die Kompatibilitätsansicht(Compatibility View) ausprobieren . Sie können dies tun, indem Sie auf das kleine zerrissene Papiersymbol in der Adressleiste klicken.
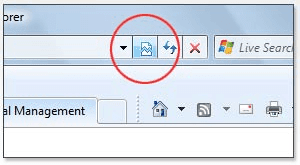
Das behebt tendenziell die meisten Anzeigeprobleme in IE 9 , aber wenn dies nicht der Fall ist, können Sie zwei andere Optionen ausprobieren: Deaktivieren Sie den Tracking -Schutz(Protection) und deaktivieren Sie die Hardwarebeschleunigung(Hardware Acceleration) .
Der Tracking -Schutz(Protection) ist im Grunde das InPrivate-Browsing(InPrivate Browsing) , das früher in IE 8 enthalten war . Sie haben nur den Namen geändert. Um ihn für eine Website zu deaktivieren, müssen Sie auf das Filtersymbol(Filter) klicken , das in der Adressleiste angezeigt wird.

Dadurch werden alle gefilterten Inhalte angezeigt, bei denen es sich normalerweise um Skripte usw. handelt, die auf der Website ausgeführt werden. Beachten Sie, dass Sie bei Problemen mit Websites, auf denen Flash ausgeführt wird, auch versuchen können, die ActiveX-Filterung(ActiveX Filtering) zu deaktivieren , da dies das ordnungsgemäße Laden von Flash verhindern kann.(Flash)
Um die Hardwarebeschleunigung(Hardware Acceleration) in IE 9 zu deaktivieren , klicken Sie auf die Schaltfläche(Tools) Extras, das Zahnradsymbol, und klicken Sie auf Internetoptionen(Internet Options) .
Wechseln Sie zur Registerkarte Erweitert und aktivieren Sie das Kontrollkästchen (Advanced)Software-Rendering statt GPU-Rendering(Use software rendering instead of GPU rendering) verwenden.
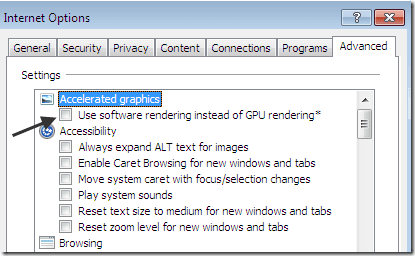
IE 9 stürzt häufig ab
Wenn Sie IE 9 installiert haben und eine Meldung wie
„ Internet Explorer funktioniert nicht mehr“
dann haben Sie möglicherweise einige beschädigte Dateien oder andere schwerwiegende Probleme. Das Beste, was Sie hier versuchen, ist, IE 9 zu deinstallieren und neu zu installieren.
Sie können auch versuchen, die IE 9 - DLLs neu zu registrieren. Gehen Sie zur Eingabeaufforderung und geben Sie Folgendes ein und drücken Sie nach jeder Zeile die Eingabetaste :(Enter)
regsvr32 softpub.dll
regsvr32 wintrust.dll
regsvr32 initpki.dll
regsvr32 dssenh.dll
regsvr32 rsaenh.dll
regsvr32 gpkcsp.dll
regsvr32 sccbase.dll
regsvr32 slbcsp.dll
regsvr32 cryptdlg.dll
Wenn das nichts bringt, können Sie zwei andere Dinge versuchen: Starten Sie ohne Add-ons und setzen Sie die Internet Explorer - Einstellungen zurück.
Sie können schnell überprüfen, ob es sich um ein Add-On-Problem handelt, indem Sie auf Start klicken und Folgendes eingeben:
iexplorer.exe –extoff
Wenn das Problem verschwindet, wissen Sie, dass es sich um ein Add-on handelt. Sie können dann zu IE 9 gehen, auf das (IE 9)Werkzeugsymbol(Tool) klicken und Add-Ons verwalten(Manage Add-ons) auswählen . Fahren Sie fort und deaktivieren Sie die Add-ons und starten Sie dann neu, um zu sehen, welches das Problem verursacht.

Um die Internet Explorer -Einstellungen zurückzusetzen, gehen Sie zu Extras(Tools) , Internetoptionen(Internet Options) und dann zur Registerkarte Erweitert . (Advanced)Scrollen(Scroll) Sie nach unten und klicken Sie unter Internet Explorer(Reset Internet Explorer) zurücksetzen auf die Schaltfläche Zurücksetzen . (Reset)Klicken Sie dann noch einmal darauf. Starten Sie danach den IE neu.
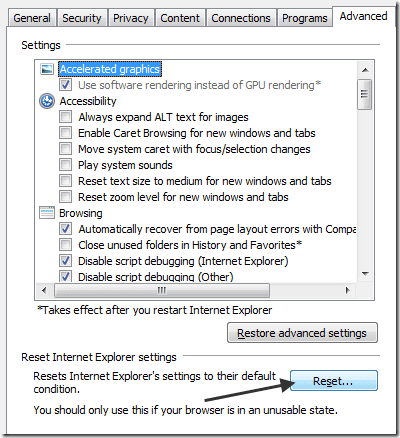
Wenn Sie andere Probleme mit IE 9 haben und alle oben genannten Dinge ausprobiert haben, könnte es ein Problem mit Software von Drittanbietern wie Antivirus oder etwas anderem sein.
In diesen Fällen ist es am besten, ein neues Benutzerkonto zu erstellen und dann zu sehen, wie sich IE 9 verhält. Manchmal funktioniert es mit einem neuen Benutzerkonto viel besser. Wenn dies der Fall ist, stimmt etwas mit Ihrem aktuellen Profil nicht.
Hoffentlich(Hopefully) hilft das bei einigen der Hauptprobleme, die Leute mit IE 9 hatten . Wenn Sie Fragen haben, schreiben Sie einen Kommentar und ich werde versuchen zu helfen!
Related posts
So beheben Sie Flash-Abstürze in Internet Explorer 11
So beheben Sie Verzögerungsprobleme bei Google Stadia
So rufen Sie den abgesicherten Modus von Outlook auf, um Probleme zu beheben
So beheben Sie Probleme mit dem Mikrofonecho unter Windows
Beheben Sie „Setup bereitet Ihren Computer auf die erste Verwendung vor“ bei jedem Neustart
So beheben Sie, dass YouTube-Kommentare nicht in Chrome geladen werden
So beheben Sie „Beim Parsen des Pakets ist ein Problem aufgetreten“ auf Android
So beheben Sie das Stottern der Maus unter Windows 10
So beheben Sie keinen Ton unter Windows 10
Behebung „Dieses Gerät kann kein vertrauenswürdiges Plattformmodul verwenden“ beim Aktivieren von BitLocker
So beheben Sie, dass Audio auf Ihrem Laptop nicht funktioniert
So beheben Sie den Fehler „Windows konnte eine oder mehrere Systemkomponenten nicht konfigurieren“.
Beheben Sie die Fehler „Anweisung im referenzierten Speicher konnte nicht gelesen werden“.
So beheben Sie Status_access_violation-Fehler in Chrome oder Edge
So beheben Sie „Nicht genügend USB-Controller-Ressourcen“ unter Windows 10
So beheben Sie, dass Hotspot auf Android nicht funktioniert
7 Gesundheitsprobleme, die durch Computer verursacht werden, und wie man sie verhindert
„Dieses Element konnte nicht gefunden werden“ beim Löschen in Windows behoben
So beheben Sie den Fehler „RPC-Server ist nicht verfügbar“ in Windows
Geplante Aufgabe wird für .BAT-Datei nicht ausgeführt behoben
