Probleme mit Google Chrome und Probleme mit Windows 10
Der Google Chrome(Google Chrome) -Browser kombiniert ein minimalistisches Design mit ausgefeilter Technologie, die das Surfen schneller, sicherer und einfacher macht. Obwohl die Erfahrung großartig ist, kann es einige Fälle von Problemen geben, die bei der Verwendung von Chrome auftreten können . Dieser Beitrag befasst sich mit einigen der Probleme, die bei der Verwendung des Chrome - Browsers unter Windows 10/8/7 können, und mit Möglichkeiten zur Lösung der Probleme.
Google Chrome Probleme und Lösungen
In den meisten Fällen kann es hilfreich sein, die Chrome-Browsereinstellungen auf die Standardeinstellungen zurückzusetzen, aber wenn dies nicht der Fall ist, sehen Sie sich diese Lösungen für bestimmte (resetting Chrome browser settings to default)Chrome- Probleme an.
1] Touchscreen funktioniert(Touch Screen) nicht bei Verwendung von Chrome
Bei einigen Tablet-Benutzern funktionierte der Touchscreen nach einem Upgrade auf Windows 10 in (Windows 10)Chrome nicht(Chrome) mehr . Es funktioniert gut im Windows Stock Browser, aber das Problem bleibt mit Chrome in Windows 10 bestehen . Ziemlich(Pretty) seltsam, da der Touchscreen in der ersten Woche nach dem Upgrade auf Windows 10 gut funktioniert , aber einige Tage später nicht mehr reagiert. Um dieses Problem zu lösen,
Rufen Sie die Seite chrome://flags
Suchen Sie nach dem Flag „Touch-Ereignisse(Enable Touch Events) aktivieren“ .
Wählen Sie in der Dropdown-Liste Aktivieren aus .(Enable)
Starten Sie Chrome neu.
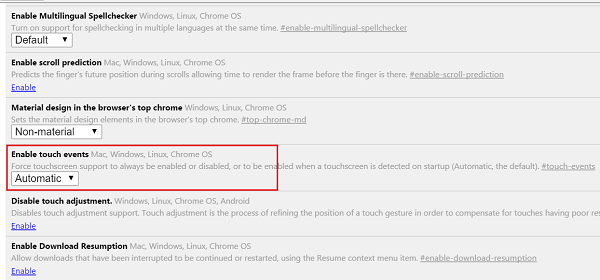
2] Chrome startet nach dem Windows 10 -Upgrade nicht
Die Hauptursache für dieses Problem sind Dateien, die während der Aktualisierung oder Neuinstallation nicht entfernt werden. Deinstallieren Sie also zunächst Chrome und entfernen Sie dann den gesamten verbleibenden Müll mit einem kostenlosen Junk-Cleaner-Dienstprogramm wie CCleaner und installieren Sie Google Chrome erneut.
TIPP(TIP) : Das Chrome Connectivity Diagnostics Plugin von Google kann Ihnen beim Testen Ihrer Netzwerkverbindung(Network Connection) helfen .
3] Google Chrome läuft langsam
Wenn der Chrome -Browser für Sie langsam läuft, deaktivieren Sie die Hardwarebeschleunigung(Hardware Acceleration) und sehen Sie, ob es hilft. Das Deaktivieren der Hardwarebeschleunigungsfunktion(Hardware Acceleration feature) kann die Situation verbessern. So deaktivieren Sie die Hardwarebeschleunigung(Hardware Acceleration) in Chrome :
Gehe zu den Einstellungen.
Klicken Sie auf Erweiterte Einstellungen anzeigen.
Deaktivieren Sie unter System „ Hardwarebeschleunigung verwenden, wenn verfügbar(Use hardware acceleration when available) “.
Starten Sie Chrome neu.

Diese visuelle Anleitung zur Beschleunigung von Google Chrome könnte Sie interessieren.
4] Schriftartänderungen(Font) in Chrome nach dem Upgrade auf Windows 10
Wenn nach dem Windows 10(Windows 10) -Upgrade seltsame Schriftarten auf Webseiten erscheinen , versuchen Sie dies!
Rufen Sie die Seite chrome://flags auf .
Aktivieren Sie das Flag DirectWrite deaktivieren(Disable DirectWrite) .
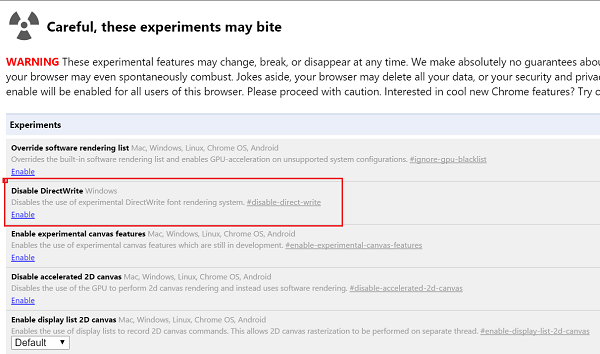
Starten Sie Chrome neu.
See this post if Google Chrome is Freezing or Crashing, and this one if you often see a Aw, Snap! error message in Google Chrome browser.
Related posts
So deaktivieren oder aktivieren Sie den Dunkelmodus in Google Chrome unter Windows 10
Google Chrome friert ein oder stürzt auf einem Windows 10-Computer ab
So starten und verwenden Sie Google Chrome im Anwendungsmodus unter Windows 10
Wo werden Cookies in Windows 10 für alle gängigen Browser gespeichert?
So pinnen Sie eine Website an die Taskleiste oder das Startmenü in Windows 10
Bringen Sie Chrome und andere Browser im Vollbildmodus (Edge, Firefox und Opera)
So stoppen Sie neue AccuWeather-Popups in Chrome unter Windows 10
Laden Sie das Google Chrome Offline Installer-Setup für Windows 10 PC herunter
So deaktivieren Sie die Download-Leiste in Chrome unter Windows 10
So öffnen Sie Chrome oder Firefox über die Befehlszeile in Windows 10
ERR_SOCKET_NOT_CONNECTED-Fehler in Chrome unter Windows 10
So integrieren Sie Chrome und Firefox in die Windows 10-Zeitleiste
Ändern Sie die Chrome-Cache-Größe in Windows 10
Beheben Sie das Problem ERR_CONNECTION_TIMED_OUT in Chrome unter Windows 10
So blockieren und entsperren Sie eine Website in Google Chrome
Über InPrivate und Inkognito. Was ist privates Surfen? Welcher Browser ist der beste?
So vergrößern und verkleinern Sie in Ihrem Webbrowser -
ERR_CONNECTION_REFUSED-Fehler in Google Chrome
So gehen Sie in Chrome, Firefox, Edge und Opera inkognito
Einfaches Anzeigen der Chrome-Aktivität auf der Windows 10-Zeitleiste
