Probleme mit der Microsoft Teams-Anmeldung beheben: Wir konnten Sie nicht anmelden
Microsoft Teams ist heutzutage ein begehrtes Produkt im Bereich der Online-Interaktion. Die Menschen nutzen es zunehmend sowohl für private als auch für berufliche Zwecke. Mit dieser erhöhten Nutzung geht die Verantwortung einher, ihr Produkt intakt zu halten. Es gab jedoch mehrere Vorfälle, bei denen Personen einen Fehler gemeldet haben, während sie versuchten, sich über die Desktop-Anwendung bei Microsoft Teams anzumelden.(Microsoft Teams)
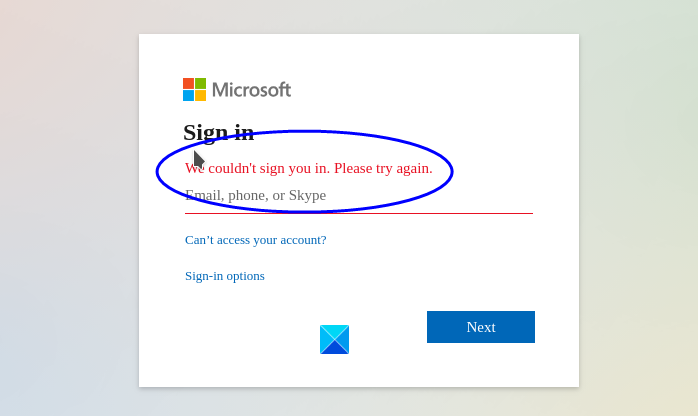
Als Fehler CAA2000B codiert(Error CAA2000B) , kann es mehrere Faktoren geben, die zu diesem Fehler führen können. Heute werden wir besprechen, wie dieser Fehler behoben werden kann, der beim Anmelden bei Microsoft Teams aufgetreten(Microsoft Teams) ist, und was ihn möglicherweise überhaupt verursacht hat.
Benutzern wird empfohlen, sich über die Website bei Microsoft Teams anzumelden , um sicherzustellen, dass der Fehler von der Desktop-Anwendung verursacht wird.
Probleme mit der Microsoft Teams-Anmeldung beheben(Fix Microsoft Teams Login) : Wir konnten Sie nicht anmelden
Wenn Microsoft Teams sagt, dass wir Sie nicht anmelden konnten, befolgen Sie diese bewährten Tipps, um Probleme mit der Microsoft Teams-(Microsoft Teams Login) Anmeldung zu beheben .
- Starten Sie die Microsoft Teams -App auf Ihrem Computer neu
- Überprüfen Sie die Systemzeit und das Datum
- Löschen Sie die Cache-Dateien der Microsoft Teams- App
- Passwort(Remove Password) aus Credential Manager entfernen(Credential Manager)
- Löschen Sie den Browser-Cache und versuchen Sie es erneut
- Installieren Sie Microsoft Teams neu
1] Starten(Restart) Sie die Microsoft Teams -App auf Ihrem Computer neu
Dies ist eine ziemlich einfache Lösung, aber in diesen Fällen wird die Arbeit meistens erledigt. Führen Sie die folgenden Schritte aus, um Ihre Anwendung sauber neu zu starten.
Schließen Sie Microsoft(Close Microsoft) Teams aus dem Hintergrund und öffnen Sie den Task-Manager durch Suchen im Startmenü(Start Menu) oder mit der Tastenkombination Ctrl + Alt + Delete
Suchen Sie auf der Registerkarte „Prozesse“ nach der Microsoft Teams -Anwendung und klicken Sie mit der rechten Maustaste darauf.
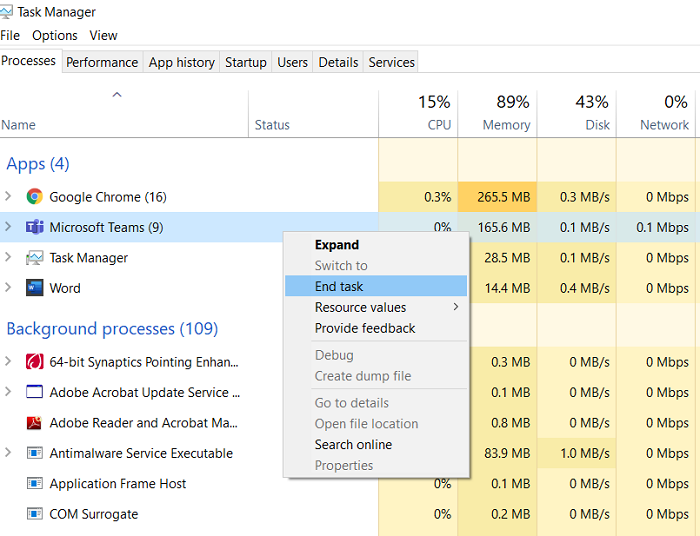
Wählen Sie weiter 'Aufgabe beenden'.
Versuchen Sie, die Anwendung erneut zu öffnen, und prüfen Sie, ob der Fehler behoben wurde. Wenn nicht, probieren Sie eine der anderen unten genannten Lösungen aus.
Verwandt(Related) : Microsoft Teams-Fehler CAA2000B(Microsoft Teams Error CAA2000B) , Wir konnten Ihr Gerät nicht registrieren.
2] Überprüfen Sie die Systemzeit und das Datum
Überprüfen Sie, ob die Uhrzeit und das Datum auf Ihrem Computer korrekt sind , was sich auf die Verbindungsmöglichkeit mit Microsoft Teams auswirken kann .
3] Löschen Sie(Clear) die Cache- Dateien der Microsoft Teams- App
Beschädigte Cache -Datendateien können alle Arten von Fehlern verursachen, einschließlich des betreffenden Fehlers. Der beschädigte Cache kann Authentifizierungszertifikate blockieren, was wiederum zu bestimmten Schluckauf führen kann, wenn versucht wird, sich bei einer App anzumelden. So können Sie die Cache-Daten für Microsoft Teams löschen .
Öffnen Sie den Task-Manager über die Tastenkombination oder indem Sie mit der rechten Maustaste auf Ihre Taskleiste klicken und diese Option weiter auswählen und die Aufgabe beenden, wie es in der ersten Lösung gelehrt wurde.
Öffnen Sie den Datei-Explorer(File Explorer) auf Ihrem Computer und fügen Sie die Adresse wie unten beschrieben in die Adressleiste ein:
%appdata%Microsoft eamsCache
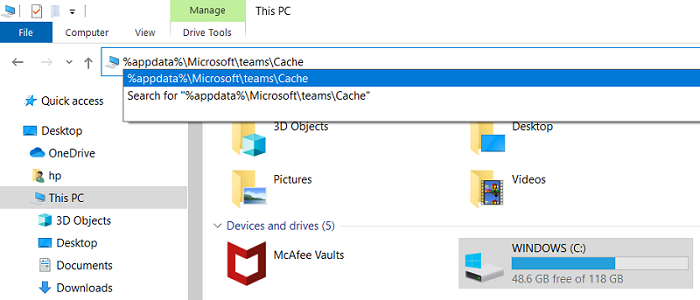
Diese Adresse führt Sie zu dem Speicherort, an dem die Cache-Dateien für Microsoft Teams gespeichert sind. Benutzer können versuchen, diesen Abschnitt selbst zu finden, aber er ist im Allgemeinen sehr tief vergraben.
Press Ctrl + 'A', um alle Dateien auszuwählen, und drücken Sie gleichzeitig die Tasten Shift + Del , um alle Dateien zu löschen. Bestätigen Sie den Vorgang und warten Sie, bis er abgeschlossen ist.
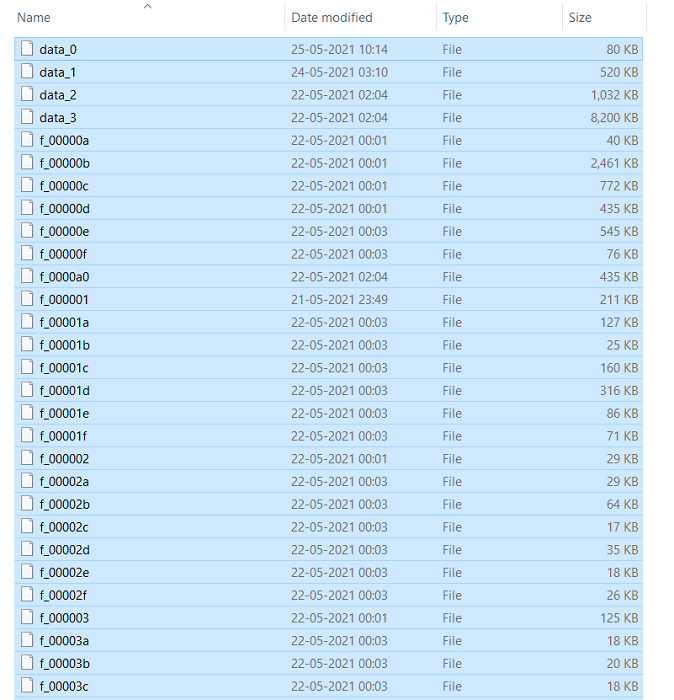
Der Vorgang ist noch nicht abgeschlossen, da Sie ihn auch für alle folgenden Pfade nacheinander wiederholen müssen:
%appdata%Cache-Cache für Microsoft-Eams-Anwendungen
%appdata%Microsoft eams lob_storage
%appdata%Microsoft Eams-Datenbanken.
%appdata%Microsoft eamsGPUcache
%appdata%Microsoft eamsIndexedDB
%appdata%Microsoft eamsLokaler Speicher
%appdata%Microsoft eams mp
Versuchen Sie nach Abschluss erneut, sich bei Microsoft Teams anzumelden, und prüfen Sie, ob der Fehler weiterhin besteht.
Lesen Sie(Read) : So fügen Sie einen Microsoft Teams-Chat-Link zur E-Mail-Signatur hinzu(add Microsoft Teams Chat Link to Email Signature) .
4] Passwort(Remove Password) aus Credential Manager entfernen(Credential Manager)
Entfernen Sie Anmeldeinformationen(Remove credentials) im Zusammenhang mit Office und Teams im Anmeldeinformations-Manager .
Geben Sie „Credential Manager“ in das Suchfeld ein, wählen Sie dann Windows - Anmeldeinformationen(Credentials) aus und erweitern Sie zugehörige Anmeldeinformationen, um sie zu entfernen.
Verwandt(Related) : Microsoft Teams- Anmeldefehlercodes 0xCAA20003, 0xCAA82EE2, 0xCAA82EE7, 0xCAA20004, 0xCAA90018 beheben.
5] Löschen Sie den(Clear) Browser-Cache und versuchen Sie es erneut
Wenn dieses Problem in Ihrem Browser auftritt, können Sie den Browser-Cache leeren(clear the browser cache) und es erneut versuchen.
Lesen Sie(Read) : So verwenden Sie persönliche Funktionen in Microsoft Teams(How to use Personal Features in Microsoft Teams) .
6] Installieren Sie Microsoft Teams neu
Bevor Sie mit der Deinstallation beginnen, sollten Sie die MS Teams- Anwendung aus dem Hintergrund schließen.
Öffnen Sie die Systemsteuerung(Control Panel) auf Ihrem Computer. Wählen Sie diese Option aus, um Ihre Symbole nach Kategorien(Categories) anzuzeigen, und klicken Sie im Abschnitt „Programme “ auf „Programm deinstallieren“.(Program)
Suchen Sie MS Teams(Locate MS Teams) aus der Gruppe der Programme, die Sie auf Ihrem Computer installiert haben, klicken Sie mit der rechten Maustaste darauf und wählen Sie Deinstallieren(Uninstall) . Warten Sie(Wait) , bis der Vorgang abgeschlossen ist, um mit den nächsten Schritten fortzufahren.
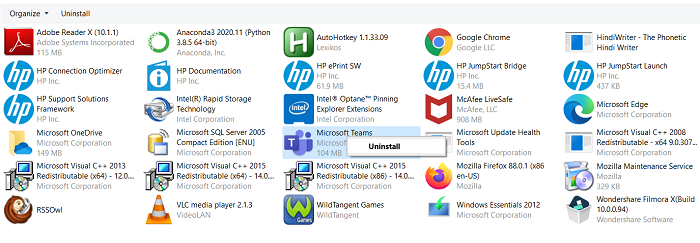
Öffnen Sie die Eingabeaufforderung Ausführen(Run) , indem Sie die Tastenkombination Windows + „R“ drücken, und geben Sie „%appdata%“ in das Leerzeichen ein. Dadurch wird der Appdata- Ordner geöffnet, in dem die Daten für die verschiedenen Anwendungen gespeichert sind, die auf Ihrem PC ausgeführt werden.
Um sicherzustellen, dass MS Teams ordnungsgemäß und sauber deinstalliert wurde, müssen Sie den Teams -Ordner hier suchen, mit der rechten Maustaste darauf klicken und auf (Teams)Löschen(Delete) drücken .
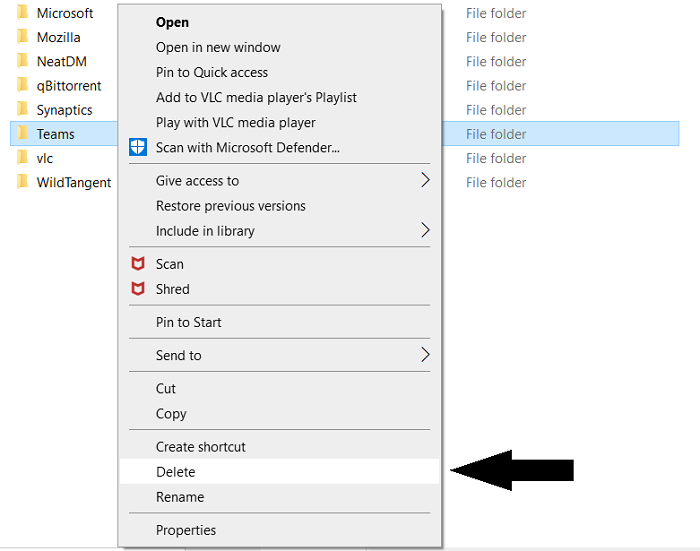
Öffnen Sie den Run-Befehl erneut und geben Sie diesmal '% Programdata %' ein. Dadurch gelangen Sie zu einem weiteren versteckten Ordner, in dem alle programmbezogenen Einstellungen gespeichert sind. Wenn Sie auch hier einen MS Teams - Ordner entdecken und ihn löschen.
Nachdem dieser Vorgang abgeschlossen ist, können Sie jetzt den Microsoft Store(Microsoft Store) besuchen und eine neue Kopie von Microsoft Teams herunterladen .
Abgesehen von den Problemen, die wir Ihnen unten zur Fehlerbehebung beigebracht haben, kann es auch mehrere andere Ursachen für den Fehler CAA2000B geben(CAA2000B) , z . B. eine veraltete Version von MS Teams , die möglicherweise nicht mit Ihrem Windows -Build kompatibel ist, oder ein Konflikt zwischen Ihren Windows - Anmeldeinformationen.
Wir glauben, dass eine der oben genannten Korrekturen Ihnen helfen wird, den Fehler zu beheben.
Related posts
Beheben Sie, dass Microsoft Teams-Anrufwarteschlangen nicht funktionieren
Microsoft Teams-Fehler caa70004 in Windows 11/10 behoben
Beheben Sie das Problem mit der hohen Speicher- und CPU-Auslastung von Microsoft Teams
Fix Microsoft Teams wird immer wieder neu gestartet (2022)
So greifen Sie auf die Microsoft Teams Admin Center-Anmeldung zu
So senden Sie dringende oder wichtige Nachrichten in Microsoft Teams
So fügen Sie Zoom zu Microsoft Teams hinzu
So verwenden Sie das Share Tray in Microsoft Teams, um Inhalte in den Meetings zu teilen
So verwenden Sie IP-Kamera-Apps mit Microsoft Teams und Skype
So verwenden Sie persönliche Funktionen in Microsoft Teams
So schalten Sie das Mikrofon aller Teilnehmer in Microsoft Teams stumm
So beheben Sie den Microsoft Teams-Fehlercode 500 unter Windows 11/10
Wie erstelle ich eine Umfrage in Microsoft Teams?
So beheben Sie den Microsoft Teams-Fehlercode CAA301F7
So teilen Sie eine geschützte Datei in Microsoft Teams
Microsoft Teams wird nicht automatisch aktualisiert
Ändern des Status von Microsoft Teams von „Abwesend“ zu „Verfügbar“.
Die 10 besten Tipps und Tricks für Microsoft Teams, damit Sie das Beste daraus machen können
Beheben Sie das Microsoft Teams-Mikrofon, das unter Windows 10 nicht funktioniert
Die Datei ist in Microsoft Teams gesperrt
