Probleme beim Herunterladen, Installieren oder Aktualisieren des Microsoft Edge-Browsers
Microsoft hat mit der Einführung des neuen Microsoft Edge Chromium für Windows 10(new Microsoft Edge Chromium for Windows 10) begonnen . Wenn Sie Probleme beim Herunterladen, Installieren oder Aktualisieren des neuen Microsoft Edge haben, befolgen Sie diese Tipps zur Fehlerbehebung zum Installieren und Aktualisieren von Microsoft Edge . Ich bin sicher, dass viele von Ihnen professionelle Benutzer sind, aber da dies nicht jeder ist, haben wir auch den Leitfaden für einfache Benutzer erstellt.
Probleme beim Herunterladen(Downloading) , Installieren(Installing) oder Aktualisieren des Edge-(Updating Edge) Browsers
Während Microsoft Edge beim Herunterladen keine Probleme haben sollte, installieren Sie ein Update von Microsoft Edge auf die neue Version. Aber dann wissen wir alle, dass etwas schief geht. Wenn Sie also Probleme haben, befolgen Sie diese Tipps.
- Überprüfen Sie die Betriebssystemunterstützung
- Überprüfen Sie die Netzwerkkonnektivität
- Zu vertrauenswürdigen Sites hinzufügen
- Starte deinen Computer neu
- Edge neu installieren
- Fehlerbehebung bei Microsoft Edge-Fehlercodes(Troubleshoot Microsoft Edge Error Codes) .
Hinweis(Note) : Wenn Sie Ihre Erweiterung nach der Migration nicht finden können , liegt das wahrscheinlich daran, dass die Erweiterung für den neuen Edge , der auf Chromium basiert, nicht verfügbar ist . Sie können es aus dem Chrome Store herunterladen(download it from Chrome Store) oder Edge Legacy verwenden, um die ältere Version weiterhin zu verwenden.(Edge Legacy to keep using the older version.)
Wenn Sie Edge(Edge) nicht mit dem Installationsprogramm herunterladen oder installieren können, verwenden Sie Windows Updates und prüfen Sie, ob es hilft. Wenn nicht, können Sie fortfahren.
1] Überprüfen Sie Ihr Betriebssystem
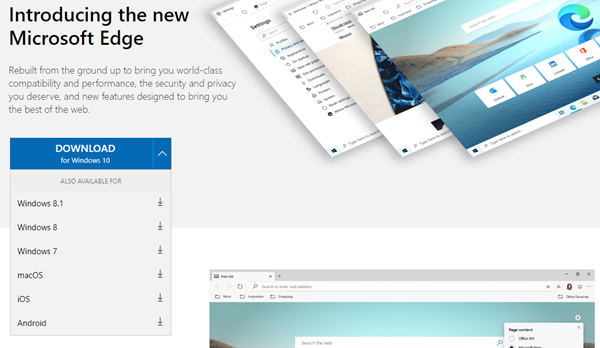
Microsoft Edge ist derzeit sowohl für Windows als auch für macOS verfügbar. Wenn Sie Windows 10 , Windows 8 und 8.1 sowie Windows 7 verwenden, ist es auch unter macOS 10.12 Sierra oder höher verfügbar. Stellen Sie also sicher, dass Sie die richtige Version von Windows 10 oder macOS haben.
Wenn es nicht funktioniert, weil es von Ihrer Version von Windows 10 nicht unterstützt wird, empfehlen wir Ihnen, ein Upgrade auf die am wenigsten unterstützte Version von Windows 10 durchzuführen, die mit Rufus unterstützt wird .
2] Überprüfen Sie die Netzwerkverbindung
Wenn Sie Probleme beim Herunterladen von Microsoft Edge haben, kann dies zwei Gründe haben. Erstens(First) Probleme mit der Netzwerkverbindung in Windows 10 und zweitens das VPN .
- Folgen Sie unserer ausführlichen Anleitung, wie Sie Probleme mit der Netzwerkverbindung(fix Network connection issues) in Windows 10 beheben können.
- Wenn Sie ein VPN verwenden und einen 403-Fehler erhalten, blockiert das VPN den (VPN)Microsoft Edge- Download. Wir empfehlen Ihnen, VPN zu trennen, um das Installationsprogramm herunterzuladen. Sobald der Download und die Installation abgeschlossen sind, können Sie die Verbindung wiederherstellen.
- Wir schlagen außerdem vor, Sicherheitssoftware von Drittanbietern vorübergehend zu deaktivieren.
3] Zu vertrauenswürdigen Seiten hinzufügen
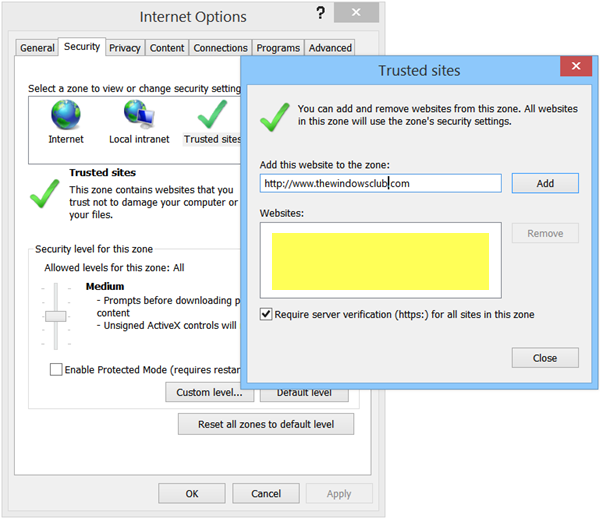
Microsoft empfiehlt, delivery.mp.microsoft.com und officeapps.live.com zur Liste vertrauenswürdiger Websites Ihres Browsers hinzuzufügen. Wenn Sie Internet Explorer zum Herunterladen von Microsoft Edge verwenden, führen Sie die folgenden Schritte aus:
- Öffnen Sie den Internet Explorer und navigieren Sie dann zu Extras (Tools ) > Internetoptionen(Internet options) .
- Wählen Sie die Registerkarte Sicherheit (Security ) und dann Vertrauenswürdige Sites(Trusted sites) > Sites aus .
- Geben Sie unter Diese Website zur Zone(Add this website to the zone) hinzufügen die oben erwähnten URLs ein, wählen (URLs)Sie Hinzufügen(Add) und dann Schließen(Close) aus .
- Versuchen Sie erneut, herunterzuladen.
4] Starten Sie Ihren Computer neu
Einige Benutzer haben berichtet, dass der neue Edge immer wieder geschlossen wird, nachdem er geöffnet wurde, oder das Importieren von Favoriten nicht funktioniert. In diesem Fall empfehlen wir Ihnen dringend, Ihren Computer neu zu starten, um das Problem zu beheben. Um Ihren Computer neu zu starten, wählen Sie Start > Ein/Aus > Neu starten.
5] Versuchen Sie, Microsoft Edge neu zu installieren
Wenn Edge nach der Installation nicht funktioniert und ein Neustart des Computers nicht hilft, installieren Sie es am besten erneut. Es ist wichtig, dass Sie die richtige Version auswählen, insbesondere wenn Sie eine für Business -Computer auswählen. Sie können Kanal und Plattform auswählen und dann die installierten herunterladen.
Wenn die Sprache ein Problem ist, dann ist der neue Microsoft Edge in 90 Sprachen verfügbar. Öffnen Sie eine neue Registerkarte in Edge und gehen Sie zu edge://settings/languages und ändern Sie die Sprache.
6] Microsoft Edge-Fehlercodes
Wenn Sie während der Installation und Aktualisierung des neuen Microsoft Edge(Microsoft Edge) Fehlercodes erhalten , befolgen Sie unsere ausführliche Anleitung, die alle diese Fehlercodes für Microsoft Edge abdeckt.(exhaustive guide which covers all these error codes for Microsoft Edge.)
- Fehler 3 oder 0x80040154
- Fehler 3 oder 0x80080005
- Fehler 7 oder 0x8020006F
- Fehler 403
- Fehler 1603 oder 0x00000643
- Fehler 0x80070070
- HTTP-Fehler 500(HTTP Error 500) oder Fehler 0x8004xxxx(Error 0x8004xxxx) oder 0x8007xxxx
- Fehler 0x8020006E oder 0x80200059
- Fehler 0x80200070 (veröffentlicht)
- Fehler 0x80200068 oder 0x80200065 oder 0x80200067
- Der Updater wird gerade ausgeführt. Aktualisieren(Refresh) Sie in einer Minute, um es erneut zu überprüfen
Wenn nichts funktioniert und Sie immer noch Probleme haben, wenden Sie sich an das Microsoft-Supportteam(contact the Microsoft Support team) .
Related posts
So entfernen Sie die Menüschaltfläche Erweiterungen aus der Microsoft Edge-Symbolleiste
Blockieren oder Stoppen von Microsoft Edge-Popup-Tipps und -Benachrichtigungen
So legen Sie die Microsoft Edge-Startseite unter Windows 11/10 fest oder ändern sie
Microsoft Edge Browser Tipps und Tricks für Windows 11/10
So verwenden Sie den Bild-in-Bild-Modus im Microsoft Edge-Browser
Fix Wir konnten diesen Erweiterungsfehler in Microsoft Edge nicht laden
So deaktivieren oder stoppen Sie die automatische Videowiedergabe in Microsoft Edge
Blockieren Sie Microsoft Edge-Anzeigen, die im Windows 10-Startmenü angezeigt werden
So heften Sie Websites mit Microsoft Edge an die Taskleiste an
So teilen Sie eine Webseiten-URL mit dem Microsoft Edge-Browser
Der Microsoft Edge-Browser hängt, friert ein, stürzt ab oder funktioniert nicht
So beschränken Sie die automatische Wiedergabe von Medien im Microsoft Edge-Browser
So verwenden Sie den Super-Duper-Sicherheitsmodus in Microsoft Edge
Microsoft Edge-Bereitstellungsleitfaden für Unternehmen
Microsoft Edge für Mac stürzt ab, funktioniert nicht oder gibt Probleme
Deaktivieren Sie die Vorschläge für die Dropdown-Liste der Adressleiste in Microsoft Edge
So passen Sie die neue Registerkarte von Microsoft Edge an
So reparieren oder setzen Sie den Microsoft Edge-Browser unter Windows 11 zurück
Aktivieren Sie den Systemdruckdialog in Microsoft Edge in Windows 10
So verwenden Sie Smart Copy in Microsoft Edge
