Problembehandlung für Windows Store-Apps für Windows 11/10
Windows Store Apps Troubleshooter für Windows 11/10 von Microsoft behebt und behebt alle Probleme und Probleme, die nach dem Upgrade Ihres Betriebssystems auftreten können. Microsoft hat mehrere automatisierte Lösungen zur Behebung von Windows-Problemen(Windows problems) veröffentlicht, und dies ist nur eine der kürzlich veröffentlichten, die aktualisiert wurde, um Probleme mit Windows UWP - Apps zu beheben.
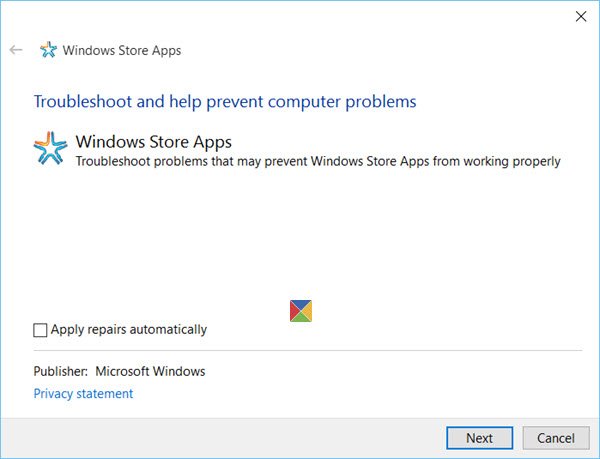
Problembehandlung für Windows Store-Apps
Die zu bewältigenden Probleme sind vielfältig. Denn einige Windows Store-Apps werden nicht geöffnet . Einige können sie nicht herunterladen, installieren, deinstallieren oder aktualisieren. Und dann gibt es noch andere, für die sich der Windows Store selbst nicht öffnet(Windows Store itself is not opening) oder sogar fehlt. Microsoft hat sogar ein automatisiertes Online-Tool veröffentlicht, um Probleme mit dem nicht funktionierenden Windows Store zu beheben .

Während das Zurücksetzen des Windows Store-Cache(resetting the Windows Store cache) oder die Neuregistrierung der Windows Store-Apps(re-registering the Windows Store apps) die meisten Probleme löst, sollten Sie diese Fehlerbehebung ausführen, wenn solche manuellen Schritte zur Fehlerbehebung Ihnen nicht helfen.
So führen Sie die Problembehandlung für Windows Store-Apps in (Windows Store Apps)Windows 11 aus(Windows 11)
Microsoft war sich der Bedeutung von Troubleshootern bewusst. Während Troubleshooter bei Windows 11 immer noch Teil eines Untermenüs sind, sind sie leicht zugänglich. Das Verfahren zum Ausführen der Windows Store-Apps - Troubleshooter in Windows 11 ist wie folgt:
- Öffnen Sie die Windows 11-Einstellungen
- Klicken Sie auf System
- Wählen Sie Fehlerbehebung aus
- Klicken Sie auf die anderen Fehlerbehebungen
- Dort sehen Sie die Windows Store Apps .
Klicken Sie mit der rechten Maustaste auf die Schaltfläche Start und wählen Sie Einstellungen(Settings) .

Wählen Sie im Menü Einstellungen(Settings) auf den Registerkarten auf der linken Seite System aus.(System)
Scrollen Sie im rechten Bereich nach unten zu Fehlerbehebung(Troubleshoot) und klicken Sie darauf.

Wählen Sie nun Andere Problembehandlungen(Other troubleshooters) aus .

Scrollen Sie in der Liste der Problembehebungen ganz nach unten und klicken Sie auf Ausführen(Run) entsprechend der Problembehandlung für Windows Store-Apps . Dadurch wird die Problembehandlung für Windows Store-Apps aufgerufen.

So führen Sie die Problembehandlung für Windows Store-Apps in (Windows Store Apps)Windows 10 aus(Windows 10)
So greifen Sie in Windows 10 auf die Problembehandlung für (Windows 10)Windows Store-Apps(Windows Store Apps Troubleshooter) zu :
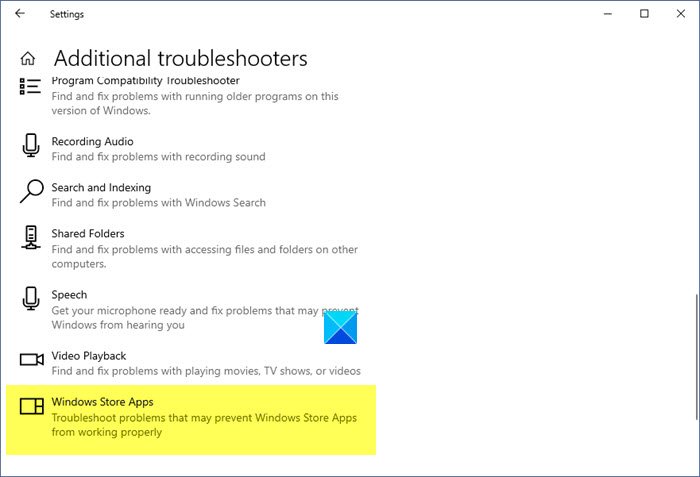
- Einstellungen öffnen
- Klicken Sie auf Update und Wiederherstellung
- Wählen Sie Fehlerbehebung aus
- Klicken Sie(Click) auf den Link Zusätzliche Fehlerbehebungen(Additional Troubleshooters)
- Dort sehen Sie die Windows Store Apps .
Dieser Windows Store Apps Troubleshooter für Windows 10 scannt Ihren Computer, identifiziert die Probleme und versucht, die Probleme automatisch zu beheben.
Sehen Sie sich diesen Beitrag an, wenn Sie nach dem Ausführen der Problembehandlung für Windows Store-Apps(Windows Store Apps Troubleshooter) einen Windows Store-Cache -Fehler erhalten, der möglicherweise beschädigt(Windows Store Cache may be damaged) ist .
Während Windows 11/10 für viele gut funktioniert hat, waren einige mit mehreren Problemen und Problemen konfrontiert.
Lesen(Read) : Microsoft Store-Fehlercodes, Beschreibungen, Lösung(Microsoft Store error codes, descriptions, resolution) .
Warum bleiben Windows Store -Apps hängen?
Manchmal bleiben Windows Store -Apps während der Arbeit hängen oder können aufgrund eines beschädigten Windows Store -Cache nicht geöffnet werden. Dasselbe kann durch Eingabe des wsreset-Befehls im Ausführen(Run) - Fenster zurückgesetzt werden. Dies ist ein einfaches Verfahren und daher sind die meisten Probleme mit dem Windows Store einfach zu lösen.
Warum hat der Microsoft Store weniger Apps?
Ursprünglich entschied sich Microsoft dafür, nur UWP- oder einheitliche Windows-Plattform(Uniform Windows Platform) -Apps beizubehalten. Daher wurden viele Desktop- Anwendungen ausgeschlossen. Eine kleine Ausnahme wurde bei Windows 10(Windows 10) festgestellt , aber die meisten Benutzer ziehen es immer noch vor, Anwendungen von der Website selbst herunterzuladen. Es wird jedoch dringend empfohlen, Apps für Ihr Windows -System aus dem Microsoft Store selbst herunterzuladen, um sicherzustellen, dass die Apps sicher sind.
Sind Windows Store-Apps kostenlos?
Offensichtlich nicht! Aber hier ist der Haken. Es gibt immer noch viele versteckte Juwelen im Microsoft Store , die kostenlos sind, und da die meisten Benutzer den (Microsoft Store)Microsoft Store nicht wirklich nutzen , stoßen sie nie auf diese Anwendungen. Wir empfehlen Ihnen jedoch, die list of best free Windows 11/10 UWP Apps in Microsoft Store zu überprüfen, um Ihr Leben einfacher zu machen.
Lassen Sie uns wissen, wie die Erfahrung für Sie war und wenn Sie auf Probleme gestoßen sind, wie Sie diese gelöst haben.
Related posts
Windows Store Cache kann in Windows 11/10 beschädigt sein
Foto-App stürzt mit Dateisystemfehler in Windows 11/10 ab
Movies & TV-App friert ein, funktioniert nicht oder öffnet sich nicht unter Windows 11/10
Windows-Apps oder -Programme werden in Windows 11/10 sofort geöffnet und geschlossen
So registrieren oder installieren Sie Microsoft Store-Apps in Windows 11/10 erneut
Intelligenter Hintergrundübertragungsdienst funktioniert nicht unter Windows 11/10
Die 10 besten kostenlosen ePub-Reader für Windows 11/10
Die besten kostenlosen Kalender-Apps für Windows 11/10
Behebung des Fehlers „Geräteverschlüsselung wird vorübergehend ausgesetzt“ in Windows 11/10
Beste Batterieüberwachungs-, Analyse- und Statistik-Apps für Windows 11/10
Mit PowerPlanSwitcher können Sie Energiesparpläne in Windows 11/10 schnell ändern
So aktivieren oder deaktivieren Sie die Archiv-Apps-Funktion in Windows 11/10
Complete Anatomy App ist ein würdiger Download für Windows 11/10
So beenden oder beenden Sie Microsoft Store-Apps in Windows 11/10
Beheben Sie Windows-Apps, die im Startmenü in Windows 11/10 ausgegraut sind
So verhindern Sie, dass Apps in Windows 11/10 im Hintergrund ausgeführt werden
Beste automatische Wallpaper Changer-Apps für Windows 11/10
Die besten kostenlosen Wörterbuch- und Thesaurus-Apps für Windows 11/10
Die besten Home Design-Apps für Windows 11/10 aus dem Microsoft Store
Der Remoteprozeduraufruf ist bei der Verwendung von DISM in Windows 11/10 fehlgeschlagen
