Problembehandlung Der Dienst „Peer Name Resolution Protocol“ kann nicht gestartet werden
Problembehandlung Peer Name Resolution Protocol Service kann nicht gestartet werden: (Troubleshoot Can’t Start Peer Name Resolution Protocol Service: ) Wenn Sie versuchen, einer Heimnetzgruppe auf Ihrem PC beizutreten(Join) oder eine Heimnetzgruppe zu erstellen(Create HomeGroup) , erhalten Sie die Fehlermeldung „ Windows konnte den (Windows)Peer Name Resolution Protocol Service auf dem lokalen Computer(Local Computer) nicht starten . Fehler 0x80630203: Zugriff auf einen Schlüssel nicht möglich“, dann liegt dies daran, dass Windows den (Windows)Peer Name Resolution Protocol Service nicht starten kann , der für die Verwendung der Heimnetzgruppe(HomeGroup) auf Ihrem PC unerlässlich ist. Zusätzlich zum obigen Fehler können auch diese Fehlermeldungen auftreten:

- Heimnetzgruppe : Fehler (HomeGroup)0x80630203(HomeGroup) Kann die Heimnetzgruppe nicht verlassen oder ihr beitreten
- Die Cloud des Peer Name Resolution Protocol wurde nicht gestartet, da die Erstellung der Standardidentität mit Fehlercode fehlgeschlagen ist: 0x80630801
- Windows konnte den Peer Name Resolution Protocol -Dienst auf dem lokalen Computer(Local Computer) mit Fehlercode: 0x806320a1 nicht starten
- Windows konnte den Peer Networking Grouping -Dienst auf dem lokalen Computer(Local Computer) nicht starten . Fehler 1068: Der Abhängigkeitsdienst oder die Abhängigkeitsgruppe konnte nicht gestartet werden.

Eine reibungslos funktionierende Heimnetzgruppe(HomeGroup) hängt von drei Diensten ab, nämlich: Peer Name Resolution Protocol , Peer Networking Grouping und PNRP Machine Name Publication Service . Wenn also einer dieser Dienste fehlschlägt, schlagen alle drei fehl, sodass Sie die HomeGroup- Dienste nicht nutzen können. Zum Glück gibt es eine einfache Lösung für dieses Problem. Lassen Sie uns also, ohne Zeit zu verschwenden, sehen, wie Sie das Problem mit dem Can't Start Peer Name Resolution Protocol Service mit den unten aufgeführten Schritten zur Fehlerbehebung tatsächlich beheben können.

Problembehandlung Der Dienst „Peer Name Resolution Protocol(Start Peer Name Resolution Protocol Service) “ kann nicht gestartet werden
Stellen Sie sicher, dass Sie einen Wiederherstellungspunkt erstellen,(create a restore point) falls etwas schief geht.
Methode 1: Löschen Sie die beschädigte Datei idstore.sst(Method 1: Delete the corrupted idstore.sst file)
1.Drücken Sie Windows Key + X und wählen Sie dann Eingabeaufforderung (Admin).(Command Prompt (Admin).)

2. Geben Sie den folgenden Befehl ein und drücken Sie die Eingabetaste(Enter) : Net stop p2pimsvc /y

3.Öffnen Sie den Datei-Explorer(File Explorer) und navigieren Sie dann zum folgenden Verzeichnis:
C:\Windows\ServiceProfiles\LocalService\AppData\Roaming\PeerNetworking\

4.Wenn Sie nicht zum obigen Ordner navigieren können, vergewissern Sie sich, dass Sie in den Ordneroptionen ein Häkchen bei „ Versteckte Dateien und Ordner(Show hidden files and folders) anzeigen “ gesetzt haben.

5. Versuchen Sie dann erneut, in das obige Verzeichnis zu navigieren, und löschen Sie dort die Datei idstore.sst dauerhaft.(idstore.sst file.)
6.Starten Sie Ihren PC neu und sobald der PNRP-Dienst(PNRP service) die Datei automatisch erstellt.
7.Wenn der PNRP -Dienst nicht automatisch gestartet wird, drücken Sie die Windows Key + R , geben Sie services.msc ein(services.msc) und drücken Sie die Eingabetaste.

8.Suchen Sie den Dienst Peer Name Resolution Protocol , klicken Sie dann mit der rechten Maustaste und Eigenschaften.(Properties.)

9.Stellen Sie den Starttyp auf Automatisch( Automatic) ein und stellen Sie sicher, dass Sie auf Start klicken, wenn der Dienst nicht ausgeführt wird.

Dies sollte definitiv das Problem beheben, dass der Peer Name Resolution Protocol Service nicht gestartet(Start Peer Name Resolution Protocol Service) werden kann , aber wenn Sie auch nach dem Neustart mit dem folgenden Fehler konfrontiert werden, folgen Sie der nächsten Methode:
Windows konnte den Peer Name Resolution Protocol -Dienst auf dem lokalen Computer(Local Computer) nicht starten . Fehler 1079: Das für diesen Dienst angegebene Konto unterscheidet sich von dem Konto, das für andere Dienste angegeben ist, die im selben Prozess ausgeführt werden.
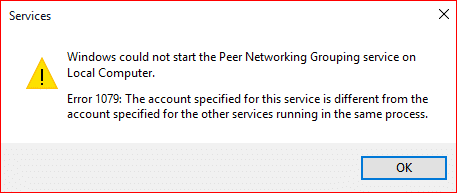
Methode 2: Verwenden Sie den lokalen Dienst als Anmeldung beim Peer Name Resolution Protocol-Dienst(Method 2: Use Local Service as Log on in Peer Name Resolution Protocol Service)
1. Drücken Sie die Windows-Taste + R, geben Sie services.msc ein(services.msc) und drücken Sie die Eingabetaste.

2. Suchen Sie nun das Peer Name Resolution Protocol und klicken Sie mit der rechten Maustaste darauf, um (Peer Name Resolution Protocol)Eigenschaften(Properties.) auszuwählen .

3. Wechseln Sie zur Registerkarte „Anmelden(Log on tab) “ und aktivieren Sie das Kontrollkästchen „ Dieses Konto“. (This account.)„

4. Geben Sie Lokaler Dienst(Local Service) unter Dieses Konto ein und geben Sie das Administratorkennwort(Administrative Password) für Ihr Konto ein.
5. Starten Sie neu, um die Änderungen zu speichern, und dies sollte die Fehlermeldung 1079 beheben.(fix the error message 1079.)
Methode 3: Erstellen Sie einen neuen MachineKeys-Ordner(Method 3: Create a new MachineKeys folder)
1.Öffnen Sie den Datei-Explorer(File Explorer) und navigieren Sie zum folgenden Verzeichnis:
C:\ProgramData\Microsoft\Crypto\RSA\

Hinweis: Stellen Sie erneut(Again) sicher, dass Sie in den Ordneroptionen ein Häkchen bei „ Ausgeblendete Dateien und Ordner anzeigen(Show hidden files and folders) “ gesetzt haben.
2.Unter RSA finden Sie den Ordner MachineKeys , klicken Sie mit der rechten Maustaste und wählen Sie Umbenennen.(Rename.)

3. Geben Sie Machinekeys.old ein, um den ursprünglichen MachineKeys - Ordner umzubenennen.
4. Erstellen Sie nun unter demselben Ordner (RSA) einen neuen Ordner mit dem Namen MachineKeys.
5.Klicken Sie mit der rechten Maustaste auf diesen neu erstellten MachineKeys - Ordner und wählen Sie Eigenschaften.(Properties.)

6. Wechseln Sie zur Registerkarte Sicherheit(Security tab) und klicken Sie dann auf Bearbeiten.(Edit.)

7.Stellen Sie sicher, dass Jeder(Everyone is selected) unter Gruppen-(Group) oder Benutzername ausgewählt ist, und aktivieren Sie dann Vollzugriff(Full control) unter Berechtigungen für alle.

8.Klicken Sie auf Anwenden und dann auf OK.
9.Starten Sie Ihren PC neu, um die Änderungen zu speichern.
10. Stellen Sie nun sicher, dass die folgenden Dienste im Fenster services.msc ausgeführt werden:
Peer Name Resolution-Protokoll (Peer Name Resolution Protocol)
Peer Network Identity Manager
PNRP-Maschinennamenveröffentlichung(PNRP Machine Name Publication)
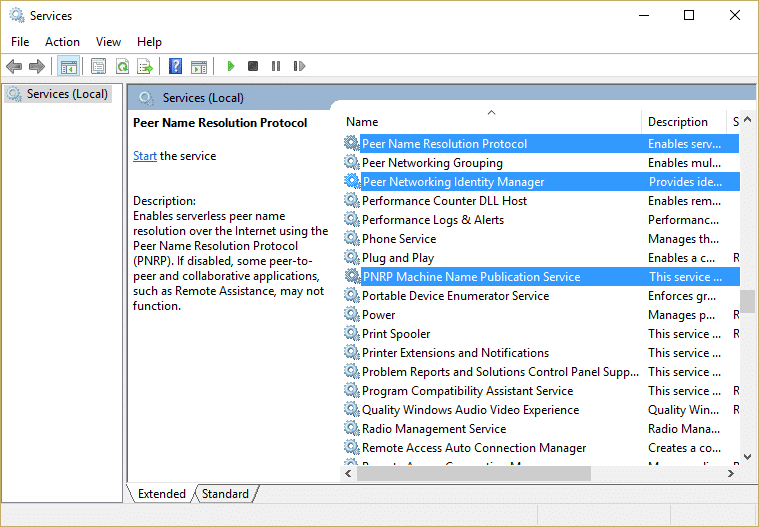
11.Wenn sie nicht ausgeführt werden, doppelklicken Sie nacheinander darauf und klicken Sie auf Start.
12. Suchen Sie dann den Peer Networking Grouping -Dienst und starten Sie ihn.

Für dich empfohlen:(Recommended for you:)
- Fix Starten Sie Ihren Computer neu, um die Schleife für wichtige Updates zu installieren(Fix Restart your computer to install important updates loop)
- So beheben Sie Dateisystemfehler unter Windows 10(How To Fix File System Errors on Windows 10)
- Fix Der Abhängigkeitsdienst oder die Gruppe konnte nicht gestartet werden(Fix The Dependency Service or Group Failed to Start)
- Fix kann MOV-Dateien auf Windows Media Player nicht abspielen(Fix cannot play MOV Files on Windows Media Player)
Das ist es, was Sie erfolgreich behoben haben. Fehler beim Peer Name Resolution Protocol Service kann nicht gestartet werden.(Fix Can’t start Peer Name Resolution Protocol Service error) Wenn Sie jedoch noch Fragen zu diesem Handbuch haben, können Sie diese gerne im Kommentarbereich stellen.
Related posts
Fix Bildschirmauflösung kann in Windows 10 nicht geändert werden
Hohe CPU-Auslastung durch Diensthost beheben: Lokales System
Fix Diensthost: Lokales System (svchost.exe) Hohe CPU- und Festplattenauslastung
Fix kann Windows Defender nicht einschalten
6 Möglichkeiten zum Ändern des Benutzerkontonamens in Windows 10
Fix Service Host: Diagnostic Policy Service Hohe CPU-Auslastung
Fix: Windows SmartScreen kann derzeit nicht erreicht werden
So legen Sie die Auflösung der TF2-Startoptionen fest
So deaktivieren Sie die Online-Suche im Startmenü in Windows 11
So deaktivieren Sie Live-Kacheln im Windows 10-Startmenü
Behebung des kritischen Windows 10-Fehlers „Startmenü“ und „Cortana funktionieren nicht“.
Beheben Sie das Problem „Verbindung zu diesem Netzwerk kann nicht hergestellt werden“ in Windows 10
So ändern Sie den Computernamen in Windows 10
Beheben Sie den Dienstfehler 1053 unter Windows 10
Beheben Sie den Fehler „Diagnoserichtliniendienst wird nicht ausgeführt“.
Fix Die Bildschirmhelligkeit kann in Windows 10 nicht angepasst werden
Beheben Sie den Malwarebytes-Fehler, der den Dienst nicht verbinden kann
Ändern Sie die Farbe des Startmenüs, der Taskleiste, des Aktionszentrums und der Titelleiste in Windows 10
Fix Mouse Scroll funktioniert nicht im Startmenü von Windows 10
Behebung des Fehlers „Lokaler Gerätename wird bereits verwendet“ unter Windows
