Problem behoben: OneDrive stürzt ab, wenn versucht wird, den Speicherort des Ordners zu ändern
Es ist für niemanden ein Geheimnis, dass Windows 10 Fehler und Probleme hat. Ja, es hat auch einige großartige Funktionen, und die Leute erledigen ihre Arbeit mit Windows 10 , aber von Zeit zu Zeit stoßen Sie auf ein Problem, das Ihren Tag ruiniert. Wir haben es auch getan, als wir Windows 10 auf einem neuen PC installiert haben: OneDrive stürzte jedes Mal ab, wenn wir auf die Schaltfläche klickten, um seinen Ordner zu ändern. Hier ist, was passiert ist und wie wir es behoben haben:
Das Problem: OneDrive stürzt ab, wenn man auf den Button klickt, um seinen Speicherort zu ändern
Ich habe gerade eine Neuinstallation von Windows 10 Mai 2019 Update durchgeführt und versucht, (Windows 10 May 2019 Update)OneDrive mit meinem Microsoft - Konto einzurichten . Ich bin bei dem Schritt angelangt, in dem ich den Speicherort des OneDrive- Ordners auswähle. Ich wollte es ändern, und stattdessen stürzte OneDrive ab.

Ich habe es erneut versucht, und das gleiche Problem: OneDrive stürzt ab, wenn ich versuche, den Speicherort des Ordners zu ändern, ohne Fehlermeldungen. Ich befand mich in einer Endlosschleife, in der ich OneDrive nicht so einrichten konnte , dass es mit dem gewünschten Ordner funktioniert. Meine einzige Option bestand darin, den standardmäßigen OneDrive- Ordner zu verwenden und zu planen, den Speicherort später zu ändern, wenn ich die zu synchronisierenden Ordner auswähle. Diesmal stieß ich auf ein weiteres Problem: Die Schaltfläche zum Ändern des Standorts war weg.
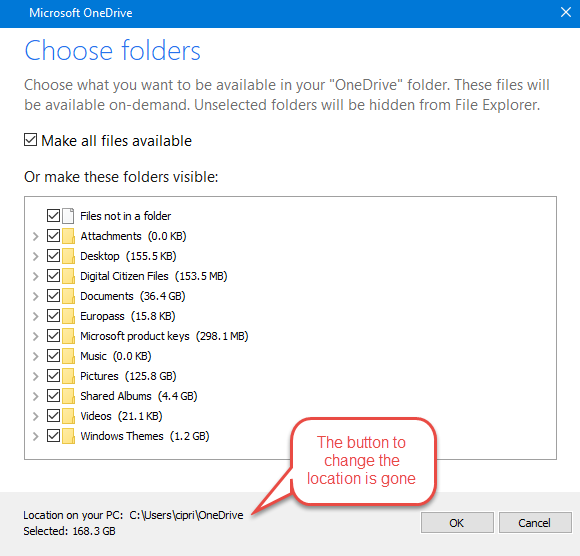
Daher blieb ich bei dem von OneDrive empfohlenen Standardordner hängen, was mir nicht gut genug ist, da ich alle meine OneDrive - Dateien und -Ordner auf einer separaten Partition auf einer separaten Festplatte speichern möchte.
Die Lösung: Trennen Sie Ihren Windows 10 - PC von Ihrem OneDrive und konfigurieren Sie OneDrive neu(OneDrive)
Um dieses Problem zu beheben, fahren Sie zunächst mit dem von OneDrive erzwungenen Speicherort fort und wählen Sie aus, nicht alle Dateien verfügbar zu machen.
Nachdem Sie sehen, dass OneDrive mit der Arbeit beginnt, klicken Sie auf das Symbol im Infobereich der Windows 10 -Taskleiste. Klicken Sie dann auf Mehr(More) .

Gehen Sie im sich öffnenden Menü zu Einstellungen(Settings) .
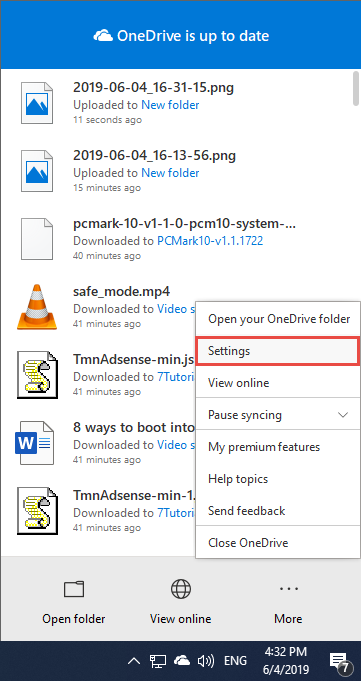
Klicken Sie im Fenster der Microsoft OneDrive - App auf der Registerkarte Konto(Account) auf den Link mit der Aufschrift: „Verknüpfung mit diesem PC aufheben“.("Unlink this PC.")
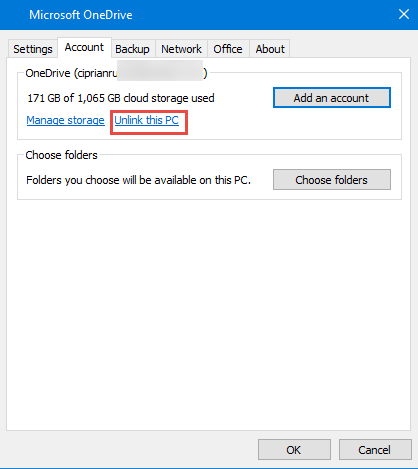
Sie werden darüber informiert, dass die Synchronisierung von OneDrive-Dateien beendet wird. Bestätigen(Confirm) Sie, indem Sie auf „Kontoverbindung aufheben“ klicken.("Unlink account.")

OneDrive ist jetzt zurückgesetzt und funktioniert nicht mehr. Starten Sie die OneDrive- App erneut und gehen Sie noch einmal durch den Konfigurationsassistenten. Dieses Mal sollten Sie in der Lage sein, den Speicherort des gewünschten OneDrive- Ordners ohne Abstürze auszuwählen.
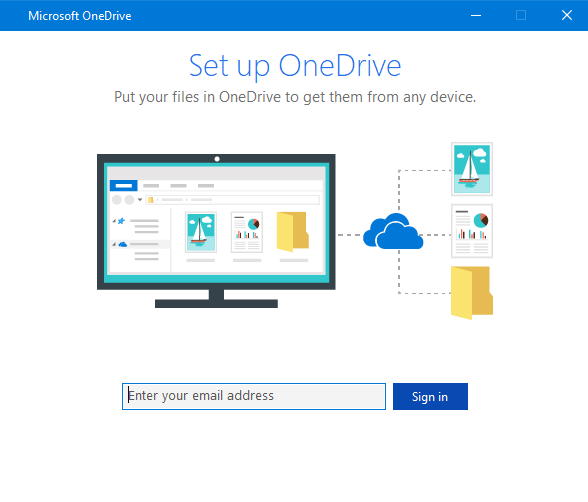
Konnten(Did) wir Ihnen bei der Lösung dieses Problems helfen?
Diese Lösung hat bei mir und auch bei anderen Benutzern funktioniert. Es sollte auch für Sie funktionieren. Kommentieren(Comment) Sie unten und teilen Sie Ihre Erfahrungen. Stimmen Sie diesem Feedback auch Microsoft zu(feedback to Microsoft) , damit das Team, das Windows 10 entwickelt, dieses Problem behebt.
Related posts
So entfernen oder deaktivieren Sie OneDrive in Windows
Problem beheben: Drag & Drop funktioniert nicht unter Windows -
OneDrive synchronisiert nicht? 5 Möglichkeiten, OneDrive zur Synchronisierung in Windows zu zwingen -
So ändern Sie den Speicherort von OneDrive in Windows 10 -
Papierkorb von OneDrive: So stellen Sie gelöschte Dateien wieder her
Problem mit Verknüpfungen zu OneNote-Dateien behoben, die nicht gelöscht werden können
So ändern Sie die Ansichtsvorlage eines Ordners im Datei-Explorer von Windows 10
Was ist Notepad? 9 Dinge, für die Sie es verwenden können! -
So verwenden Sie die Windows 10 Your Phone-App mit Android-Smartphones
3 Möglichkeiten, Ihrem OneDrive-Speicher mehr Speicherplatz hinzuzufügen
So geben Sie in zwei Schritten Dateien aus dem Datei-Explorer für Apps wie Mail, Skype, Dropbox oder OneDrive frei
4 Möglichkeiten, Dateien und Ordner von OneDrive freizugeben
So schalten Sie einen Tab in Chrome, Firefox, Microsoft Edge und Opera stumm
34 Tastenkombinationen für die Eingabeaufforderung von Windows 10
So verwenden Sie die Datei-Explorer-Ansichten in Windows 10 wie ein Profi -
So pinnen Sie das Startmenü in Windows 10 an: Die vollständige Anleitung –
So verwenden Sie OneDrive für Windows 7
Was ist Meet Now in Windows 10 und wie wird es verwendet?
So aktivieren und deaktivieren Sie den Dunkelmodus in Microsoft Edge -
So erhalten, konfigurieren und entfernen Sie Microsoft Edge-Erweiterungen -
