Problem behoben, bei dem das Mikrofon des Xbox One-Headsets nicht funktioniert
Die Microsoft Xbox One ist eine der beeindruckendsten Videospielkonsolen, insbesondere das X-Modell. Viele Millionen wurden verkauft. Daher kann man mit Sicherheit sagen, dass das Gerät bei Konsolenspielern sehr beliebt ist.
Beim Spielen von Videospielen auf der Xbox One neigen viele dazu, ein Headset für ein persönlicheres Erlebnis zu verwenden. Abhängig von der Art des Spiels haben Spieler möglicherweise das Bedürfnis, mit anderen über ein Mikrofon zu kommunizieren, aber was passiert, wenn das Mikrofon nicht(mic is not working) richtig funktioniert?
Mikrofon des Xbox One-Headsets funktioniert nicht
Eines der neuesten Probleme, auf die wir beim Spielen auf der Microsoft -Konsole mit Headset-Mikrofonen gestoßen sind, ist eine offensichtliche Ruhe. Niemand will das, und es ist sogar ein großes Problem, wenn man teambasierte Videospiele wie PUBG spielt(PUBG) . Bevor Sie beginnen, vergewissern Sie sich, dass der Akku des Geräts vollständig aufgeladen, das Mikrofon nicht stummgeschaltet und die Anschlüsse fest sitzen.
1] Überprüfen Sie(Check) , ob das Mikrofon des Headsets sauber ist
Viele Probleme, die zu Mikrofonproblemen führen, haben viel mit Staub zu tun. In diesem Sinne sollten Sie also in das Mikrofon blasen, um Staub zu entfernen. Wenn Sie dicke Schmutzpartikel sehen, empfehlen wir, den Bereich mit einem in Alkohol getauchten Tuch vorsichtig abzuwischen.
Stellen Sie außerdem sicher, dass der Headset-Stecker am Controller frei von Schmutz oder möglichem Rost ist.
2] Starten Sie die Xbox One-Konsole neu
Vielleicht hat dieses Problem nichts mit dem Headset selbst zu tun, sondern möglicherweise softwarebasiert. In diesem Fall möchten wir empfehlen, die Xbox One neu zu starten und dann weiterzumachen, um zu überprüfen, ob Ihr Mikrofon so funktioniert, wie es sollte.
Um die Xbox One(Xbox One) auszuschalten , halten Sie die Xbox - Taste auf Ihrer Xbox One gedrückt, während das Headset noch angeschlossen ist, eine Bewegung, die den Controller ausschalten sollte. Drücken Sie danach die Xbox - Taste auf der Konsole selbst, um sie auszuschalten.
Die Idee ist, die Xbox One etwa fünf Minuten lang im ausgeschalteten Zustand zu lassen und sie dann wieder einzuschalten. Überprüfen Sie nach dem Einschalten gründlich, ob Ihr Mikrofon funktioniert.
3] Testen Sie das Headset
Melden(Sign) Sie sich bei Ihrem Xbox- oder Microsoft- Konto an und starten Sie dann die Skype- App. Dies sollte standardmäßig auf Ihrer Xbox One vorhanden sein, aber wenn es nicht vorhanden ist, überprüfen Sie den Store und stellen Sie sicher, dass Sie es herunterladen.
Als Nächstes müssen Sie Personen(People) und dann den Skype-Testanruf-(Skype Test Call) Kontakt auswählen. Klicken Sie auf Sprachanruf(Voice) , und von hier aus versucht Skype , einen Anruf zu verbinden.
Die App fordert den Benutzer auf, in das Mikrofon zu sprechen und zu wiederholen, was während des Anrufs gehört wurde. Wenn das System Ihre Stimme hört, funktioniert Ihr Mikrofon einwandfrei.
4] Nehmen Sie Änderungen am Energiesparmodus vor
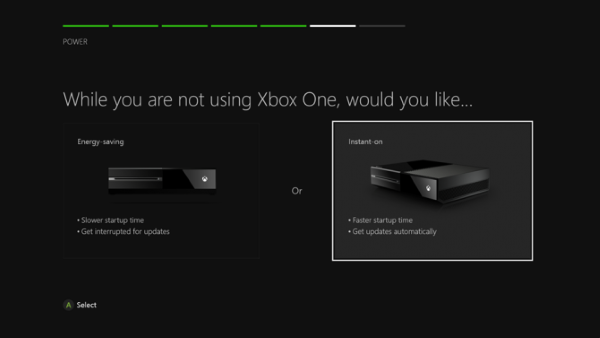
Starten Sie die Einstellungen-(Settings) App auf Ihrer Xbox One und wählen Sie dann Power and Startup . Hier sollten Sie die Energieoptionen sehen ,(Power options) stellen Sie sicher, dass Sie den Energiemodus auswählen ,(Power) und verwenden Sie dann die A-Taste auf Ihrem Xbox One-Controller, um die Energiesparfunktion(Energy Saving) auszuschalten .
Schließlich möchten Sie auf die Schaltfläche Speichern(Save) klicken und dann die Anwendung beenden. Um Maßnahmen zu ergreifen, starten Sie die Xbox One erneut und versuchen Sie erneut, zu sehen, ob Ihr Mikrofon wieder ordnungsgemäß funktioniert.
Hope this helps!
Related posts
Beheben Sie, dass Xbox One im grünen Ladebildschirm hängen bleibt
Beheben Sie den Xbox One-Fehler 0x87e00064 auf einem Windows-PC
Überhitzung und Ausschalten der Xbox One beheben
Beheben Sie den Fehler „UPnP nicht erfolgreich“ auf der Xbox One
Korrigieren Sie den Black Screen of Death auf der Xbox One X
Behebung des Xbox Live-Fehlers 121010 beim Spielen von Microsoft Solitaire Collection
So richten Sie die Twitter-Freigabe auf Xbox One ein
Ändere automatisch Themen basierend auf Sonnenaufgang und Sonnenuntergang auf der Xbox One
Apex Legends-Spiel für Windows PC, Xbox One und PlayStation 4
Beheben Sie die Xbox One-Systemfehler E101 und E102
Behebung des Entwicklerfehlers 6034 in Call of Duty, Modern Warfare und WarZone
Top 10 Karten- und Brettspiele für Xbox One
So beheben Sie den Xbox One-Fehlercode 0x97e107df
Kein Audio oder Ton beim Spielen von Spielen auf Xbox One
So ändern Sie die DNS-Servereinstellung auf der Xbox One, um sie schneller zu machen
Beste Grafik- und visuelle Einstellungen für Xbox One
Top 10 RPG oder Rollenspiele für Xbox One
So beheben Sie Xbox One-Startfehler oder E-Fehlercodes
So erstellen, teilen, löschen und verwalten Sie Screenshots auf der Xbox One
So deaktivieren Sie die automatische Wiedergabe von Xbox One-Videos im Microsoft Store
