PowerPoint reagiert nicht, stürzt ständig ab, friert ein oder hängt sich auf
Wenn Sie mit Microsoft PowerPoint arbeiten und sich mitten in einem Folienübergangsmodus befinden, stellen Sie manchmal fest, dass die PowerPoint- Anwendung gerade nicht mehr funktioniert. Es reagiert nicht(not responding) , friert ein oder hängt(freezes or hangs) sich ungewöhnlich lange auf. Möglicherweise erhalten Sie sogar eine Fehlermeldung , dass Microsoft PowerPoint nicht mehr funktioniert .(Microsoft PowerPoint has stopped working)

In erster Linie gibt es 3 Gründe, die auf dieses Problem zurückzuführen sind, dass das Programm nicht reagiert(Program not responding) .
- Ihre Antivirensoftware(Antivirus) stört oder steht in Konflikt mit PowerPoint .
- Ein installiertes Add-In stört PowerPoint .
- Die PowerPoint-(PowerPoint) Installation ist beschädigt und muss repariert werden.
PowerPoint reagiert nicht, stürzt ständig ab, friert ein oder hängt sich auf
1] Stellen Sie zunächst(First) sicher, dass Sie das neueste Update installiert haben. Wie wir wissen, sind Aktualisierungen notwendig, um neue und verbesserte Schutzfunktionen zu übernehmen. PowerPoint ist keine Ausnahme von dieser Regel. Windows benachrichtigt Sie in regelmäßigen Abständen über das Action Center über Produkt-Updates . Wenn Sie also feststellen, dass Ihre PowerPoint -Anwendung nicht wie gewohnt funktioniert, überprüfen Sie, ob Ihr System auf dem neuesten Stand ist, und versuchen Sie , die neuesten Office-Updates zu installieren(installing latest Office updates) .
2] Manchmal enthält Ihre Antivirensoftware eine Integration mit PowerPoint . Dies kann Sie stören und es kann zu Leistungsproblemen kommen. Um dieses Problem zu beheben, können Sie am besten die gesamte PowerPoint-Integration in der Antivirensoftware deaktivieren(disable all PowerPoint integration within the antivirus software) . Wenn dies Sie bezüglich der Sicherheit Ihres Systems beunruhigt, versuchen Sie, alle in PowerPoint(PowerPoint) installierten Antivirensoftware-Add-Ins zu deaktivieren .
3] Überprüfen Sie die installierten Add-Ins. (Check the installed add-ins. )Dies ist eine sehr häufige Ursache. Obwohl Add-Ins einer Anwendung zusätzliche Features und Funktionen hinzufügen, können sie auch eine Ursache für das fehlerhafte Funktionieren der Apps sein. Beispielsweise können sie gelegentlich PowerPoint stören . Um diese Situation zu vermeiden,
Klicken Sie(Click) auf die Schaltfläche Start in der unteren linken Ecke des Bildschirms (Windows 10-Benutzer).
Geben Sie als Nächstes PowerPoint /safe ein und klicken Sie dann auf OK. Dadurch wird PowerPoint im abgesicherten Modus(Safe Mode) ohne Add-Ins geöffnet.
Wenn das Problem behoben ist, könnte ein Add-In der Grund sein. Gehen Sie zum Menü Datei , wählen Sie (File)Optionen(Options) und dann Add-Ins .
Gehen Sie zum Menü Datei , wählen Sie (File)Optionen(Options) und dann Add-Ins . Wählen Sie dann COM-Add-Ins und klicken Sie auf die Schaltfläche Los.
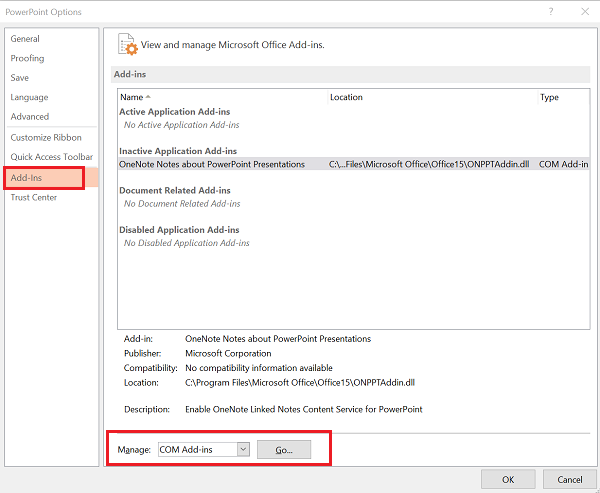
Deaktivieren/aktivieren Sie jeden einzelnen und prüfen Sie, ob Sie den Täter identifizieren können.
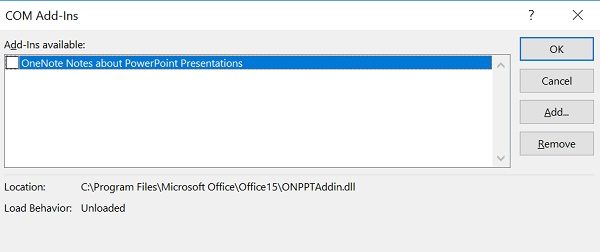
4] Wenn alle oben genannten Schritte zur Fehlerbehebung fehlschlagen, gehen Sie zur Option „Reparieren“, um Office zu reparieren(repair Office) . Schließen Sie dazu alle laufenden Microsoft Office -Programme.(Microsoft Office)
Öffnen Sie die Systemsteuerung(Control Panel) (drücken Win+X ) und suchen Sie „ Programme(Programs) und Features > Uninstall oder ändern“. Klicken Sie in der Liste der installierten Programme mit der rechten Maustaste auf Microsoft Office und dann auf Reparieren(Repair) .
Starten Sie Ihren Computer neu und sehen Sie, ob es geholfen hat.(Restart your computer and see if it has helped.)
Sehen Sie sich diesen Beitrag an, wenn Audio und Video in PowerPoint nicht abgespielt(Audio and Video does not play in PowerPoint) werden .
Related posts
So verwischen Sie ein Bild in PowerPoint
Excel, Word oder PowerPoint konnten beim letzten Mal nicht gestartet werden
So verknüpfen Sie eine PowerPoint-Präsentation mit einer anderen
So verknüpfen Sie Elemente, Inhalte oder Objekte mit einer PowerPoint-Folie
So erstellen Sie eine Roadmap in PowerPoint
So fügen Sie Bildunterschriften in PowerPoint hinzu
So erstellen und verwenden Sie Fortschrittsbalken in PowerPoint
Erhöhen Sie die Anzahl der zuletzt verwendeten Dateien in Word, Excel und PowerPoint
So erstellen Sie eine Designvoreinstellung oder ein Design in PowerPoint
So erstellen und fügen Sie eine Pyramide in PowerPoint ein
So fügen Sie ein Callout in einer PowerPoint-Folie hinzu
So erstellen Sie ein animiertes GIF aus PowerPoint-Folien - PPT zu GIF
So löschen Sie die Zwischenablage in Excel, Word oder PowerPoint
Wie man Aufzählungszeichen in PowerPoint einrückt und ausrichtet
So ändern Sie ein Bild, ohne die Größe und Position in PowerPoint zu verlieren
So ändern Sie das Standarddateiformat zum Speichern in Word, Excel, PowerPoint
Konvertieren Sie PDF in PPT (PowerPoint) mit diesen kostenlosen Software- und Online-Tools
So erstellen Sie ein Flussdiagramm in PowerPoint
So erstellen Sie ein Fotoalbum in PowerPoint
So verwenden Sie Presenter Coach in Microsoft PowerPoint Online
