Potenzieller Fehler in der Windows Update-Datenbank in Windows 10 erkannt
Wenn beim Herunterladen oder Installieren von Windows-Updates(issues downloading or installing Windows Updates) auf Ihrem Windows 10-Computer Probleme auftreten und Sie die Windows Update -Problembehandlung oder die WU-Online-Problembehandlung(the WU online troubleshooter) ausführen , um das Problem zu beheben – aber anstatt das Problem zu lösen, wirft die Problembehandlung selbst eine Meldung Potenzielle Windows Update-Datenbank aus Fehler erkannt, Reparieren Sie die Beschädigung der (Potential Windows Update Database error detected, Repair )Windows Update-Datenbank(Windows Update Database Corruption) ! Was macht man in so einem Fall!? Hier sind einige Ideen zur Fehlerbehebung, die Sie sich vielleicht ansehen sollten.
Potenzieller Fehler in der Windows Update-Datenbank(Windows Update Database) erkannt, Reparieren Sie die Beschädigung der Windows Update-Datenbank(Repair Windows Update Database Corruption)
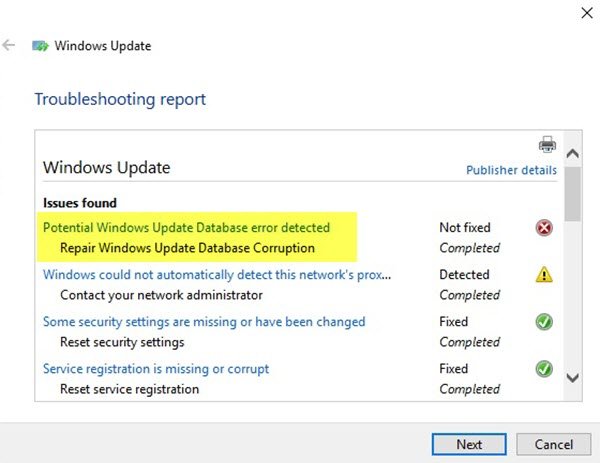
1] Führen Sie die Systemdateiprüfung aus
Um die Systemdateiprüfung auszuführen , müssen Sie die Eingabeaufforderung mit Administratorrechten öffnen(open Command Prompt with administrator privilege) . Suchen Sie dazu im Suchfeld der Taskleiste(Taskbar) nach cmd , klicken Sie mit der rechten Maustaste auf Eingabeaufforderung(Command Prompt) und wählen Sie(Run) Als Administrator ausführen. Jetzt müssen Sie diesen Befehl eingeben und die Eingabetaste drücken(Enter) :
sfc /scannow
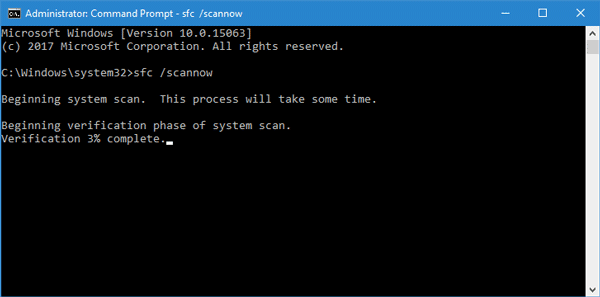
Dieser Scan ersetzt alle beschädigten oder beschädigten Windows-Betriebssystemdateien. Sobald der Scan abgeschlossen ist, starten Sie Ihren Computer neu.
Verwandt(Related) : Windows Update lässt sich nicht installieren oder wird nicht heruntergeladen(Windows Update fails to install or will not download) .
2] Führen Sie DISM aus
Das Tool Dism.exe(Dism.exe tool) kann in verschiedenen Situationen verwendet werden, und eine davon besteht darin , beschädigte Windows Update-Dateien zu reparieren . Beachten Sie, dass Sie einen anderen Befehl ausführen müssen, wenn Sie beschädigte Windows Update-Systemdateien(Windows Update System Files) reparieren möchten . Wenn Sie den üblichen /RestoreHealth-Befehl ausführen, hilft dies möglicherweise nicht unbedingt. DISM ersetzt potenziell beschädigte oder fehlende Systemdateien durch gute. Wenn Ihr Windows Update-Client jedoch bereits defekt(Windows Update client is already broken) ist, werden Sie aufgefordert, eine laufende Windows - Installation als Reparaturquelle oder einen parallelen Windows -Ordner von einer Netzwerkfreigabe als Quelle der Dateien zu verwenden.
Sie müssen dann stattdessen den folgenden Befehl ausführen:
DISM.exe /Online /Cleanup-Image /RestoreHealth /Source:C:\RepairSource\Windows /LimitAccess

Hier müssen Sie den Platzhalter C:\RepairSource\Windows durch den Speicherort Ihrer Reparaturquelle ersetzen.
Sobald der Vorgang abgeschlossen ist, erstellt DISM(DISM) eine Protokolldatei in %windir%/Logs/CBS/CBS.log und erfasst alle Probleme, die das Tool findet oder behebt.
3] Setzen Sie Windows Update-(Reset Windows Update) Komponenten, Einstellungen usw. auf die Standardeinstellungen zurück
Die folgenden Links helfen Ihnen, wenn Sie Windows Update auf die Standardeinstellungen zurücksetzen müssen:
- Setzen Sie Windows Update-Einstellungen oder -Komponenten manuell zurück(Manually reset Windows Update settings or components)
- Setzen Sie den Windows Update-Agent zurück(Reset Windows Update Agent)
- Setzen Sie den Windows Update-Client mithilfe des PowerShell-Skripts zurück(Reset Windows Update Client using PowerShell Script)
- SoftwareDistribution-Ordner zurücksetzen(Reset SoftwareDistribution folder)
- Setzen Sie den Catroot2-Ordner zurück(Reset Catroot2 folder) .
Jetzt weiß ich, dass dies nach viel Arbeit aussieht, aber sehen Sie, was auf Ihren Fall zutreffen könnte, und versuchen Sie zuerst diesen Vorschlag.
All the best!
Related posts
Neue Funktionen in Windows 10 Version 20H2 Oktober 2020 Update
Win Update Stop: Windows-Updates unter Windows 10 deaktivieren
So verwalten oder stoppen Sie das Windows 10-Update mit dem WAU-Manager
Was sind Microsoft Update Health Tools, die ich in Windows 10 sehe?
Softwarekomponente von Sound Research Corp in Windows 10 Update
System.Diagnostics.StackFrame-Leistungsminderung in Windows 10
Erklären des modernen Setup-Hosts in Windows 10. Ist es sicher?
Option zum Zurückstellen von Updates in Windows 10 v2004 entfernt; Gruppenrichtlinie verwenden
Was ist das Fortemedia Extension Update in Windows 10?
Beheben Sie Windows Update-Fehler mit der Online-Fehlerbehebung von Microsoft
Der Computer wurde fälschlicherweise als außerhalb des Domänennetzwerks liegend erkannt
Probleme mit Google Chrome und Probleme mit Windows 10
Windows Update blieb beim Herunterladen von Updates in Windows 11/10 hängen
Beheben Sie den Windows Update-Fehler 0x80070005
Der Desktophintergrund kann in Windows 10 nicht geändert werden
K-12-Bewertung meldet Apps, die im Windows 10-Hintergrund ausgeführt werden
Quick Assist funktioniert nicht; Beim Laden oder Verbinden unter Windows 10 hängen geblieben
Deinstallieren Sie Windows-Updates ohne Deinstallationsoption in Windows 10
So blockieren Sie Updates unter Windows 10 mit StopUpdates10
Beheben Sie den Windows Update-Fehler 0x800f0845 unter Windows 10
