Portweiterleitung funktioniert nicht in Minecraft unter Windows 11/10
Einige Minecraft- Benutzer berichten, dass ihre Portweiterleitung nicht mehr funktioniert. Aus diesem Grund können sie das Spiel nicht in vollen Zügen genießen. In diesem Artikel werden wir mithilfe einiger einfacher Lösungen beheben, dass die Portweiterleitung in (Port)Minecraft nicht funktioniert .
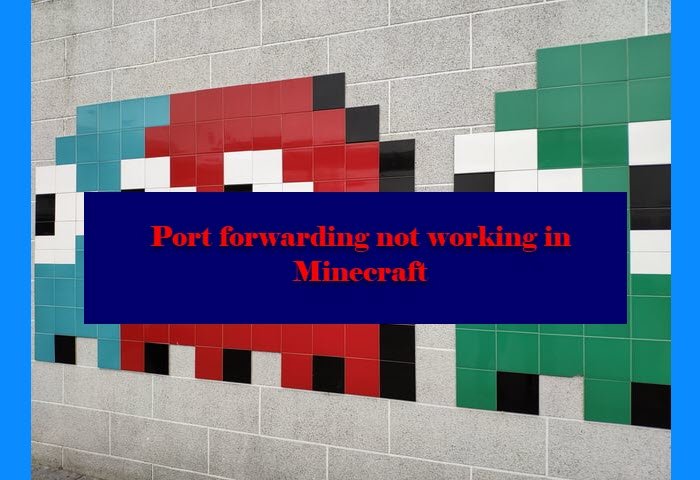
Was ist Portweiterleitung?
Port Forwarding , auch bekannt als Port Mapping , wird verwendet, um Kommunikationsanfragen von einem Port zu einem anderen umzuleiten. Normalerweise ist der Host-Computer dafür verantwortlich, die Umleitung zu erstellen, aber manchmal kann er auch als Vermittler verwendet werden.
Für Spieler kann es verwendet werden, um die mögliche Verbindung herzustellen und ein verzögerungsfreies Erlebnis zu haben. In Minecraft kann man diese Funktion verwenden, um sich mit den Servern seiner Freunde und Mitspieler zu verbinden.
Warum hat Minecraft ein Problem mit der Portweiterleitung(Port) ?
Der Hauptgrund, warum Minecraft das Problem haben würde, ist ziemlich unheimlich. Es gibt jedoch einige sehr offensichtliche Ursachen, z. B. eine Firewall , die die Aktion blockiert, oder ein Computer, der aufgrund des öffentlichen Netzwerks nicht erkennbar ist. Mit Hilfe der angegebenen Lösungen können Sie den Fehler leicht beheben.
Wie aktiviere ich die Portweiterleitung(Port) für Minecraft ?

- Wir müssen den Standard -Minecraft -Port öffnen, der 25565 ist.
- Öffnen Sie Ihre Router- Einstellungen und suchen Sie nach den Portweiterleitungseinstellungen(Port) . Sie finden es möglicherweise unter Erweiterte(Advanced) oder Netzwerkeinstellungen(Networking) .
- Klicken Sie anschließend auf „Custom Service hinzufügen“ oder etwas Ähnliches. Nennen Sie es beispielsweise – minecraft server .
- Wählen(Service) Sie unter Diensttyp TCP/UDP aus .
- Geben Sie in den internen und externen Portbereichen 25565 ein.
- Geben Sie für die interne IP-Adresse Ihre private IP ein. Dazu müssen Sie den Befehl ipconfig ausführen(ipconfig) . In den Ergebnissen sehen Sie die Liste der WLAN-(Wi-Fi) und Ethernet - Adapter.
Behebung , dass die Portweiterleitung in (Fix Port)Minecraft unter Windows 11/10 nicht funktioniert
Dies sind die Dinge, die Sie tun können, wenn die Minecraft(Minecraft Port) -Portweiterleitung nicht funktioniert:
- Machen Sie Ihr Netzwerk privat
- Deaktivieren Sie Firewall und Antivirus von Drittanbietern
- Minecraft zurücksetzen oder neu installieren.
Lassen Sie uns im Detail darüber sprechen.
1] Machen Sie Ihr Netzwerk privat
Das erste, was Sie tun müssen, um Ihr Netzwerk auffindbar zu machen, ist, es privat zu machen. Das ist ganz einfach. Befolgen Sie die angegebenen Schritte, um dasselbe zu tun.
- Klicken Sie in der Taskleiste(Taskbar) mit der rechten Maustaste auf Ihr Netzwerksymbol (oder Sie müssen auf die Pfeilschaltfläche klicken, um das Netzwerksymbol anzuzeigen) und wählen Sie Netzwerk- und Interneteinstellungen öffnen.(Open Network & Internet Settings.)
- Klicken Sie auf Eigenschaften (Properties ) des verbundenen Netzwerks.
- Wählen Sie im Netzwerkprofil (Network Profile, ) Privat aus .(Private.)
Starten Sie jetzt Ihren Computer neu und Ihr Problem wird behoben.
2] Deaktivieren Sie Firewall(Disable Firewall) und Antivirus von Drittanbietern
Ein weiterer Grund, warum dieses Problem auftreten kann, ist, wenn Ihre Firewall die Portweiterleitung blockiert. Sie müssen also die Windows( disable Windows Firewall) -Firewall und alle Antivirenprogramme von Drittanbietern deaktivieren, die Sie möglicherweise haben. Tun Sie dies vorübergehend und prüfen Sie, ob das Problem behoben ist.
3] Minecraft zurücksetzen oder neu installieren
Setzen Sie die Minecraft-Spielanwendung in Windows zurück(Reset the Minecraft game application in Windows) und sehen Sie, ob es hilft.
Wenn nichts funktioniert, müssen Sie Minecraft(Minecraft) neu installieren, da das Problem manchmal auf einen Fehler zurückzuführen ist, der nur durch eine frisch installierte Kopie des Spiels behoben werden kann. Um das Spiel zu deinstallieren, öffnen Sie Einstellungen (Settings ) von Win + I und gehen Sie zu Apps. Suchen Sie nach der Anwendung, klicken Sie auf Deinstallieren (Uninstall ) und bestätigen Sie Ihre Aktion, indem Sie erneut auf die Schaltfläche Deinstallieren (Uninstall ) klicken .
Installieren Sie schließlich das Spiel von minecraft.com neu und prüfen Sie, ob das Problem weiterhin besteht.
Hoffentlich können Sie das Minecraft- Problem mit den angegebenen Lösungen beheben.
Lesen Sie weiter: (Read Next: )Fehler beim Aufgeben einer Bestellung für Minecraft über den offiziellen Mojang Store behoben.(Fix Error Placing Order for Minecraft via the official Mojang Store.)
Related posts
Minecraft kann nicht auf Windows 11/10-PC heruntergeladen werden
Behebung, dass Minecraft in Windows 11/10 keine Verbindung zur Welt herstellen kann
So setzen Sie die Minecraft-Spielanwendung in Windows 11/10 zurück
So verwenden Sie das Port-Abfragetool (PortQry.exe) in Windows 11/10
So überprüfen Sie die Ausgangsleistung eines USB-Anschlusses unter Windows 11/10
Beheben Sie den Fehler Crypt32.dll nicht gefunden oder fehlt in Windows 11/10
Die Mail- und Kalender-App friert ein, stürzt ab oder funktioniert nicht unter Windows 11/10
So fügen Sie den Gruppenrichtlinien-Editor zu Windows 11/10 Home Edition hinzu
Beste kostenlose Stundenplan-Software für Windows 11/10
Was ist die Windows.edb-Datei in Windows 11/10
Schwarzer Bildschirm des Todes in Windows 11/10 behoben; Auf schwarzem Bildschirm stecken
So zeigen Sie den Detailbereich im Datei-Explorer in Windows 11/10 an
Legen Sie Notepad++ als Standard-Editor für .xml-Dateien in Windows 11/10 fest
Die CPU läuft unter Windows 11/10 nicht mit voller Geschwindigkeit oder Kapazität
So verwalten Sie das Datennutzungslimit unter Windows 11/10
Was ist eine PLS-Datei? Wie erstelle ich eine PLS-Datei in Windows 11/10?
So ändern Sie den Druckerport in Windows 11/10 auf einfache Weise
So öffnen Sie die Systemeigenschaften in der Systemsteuerung in Windows 11/10
So messen Sie die Reaktionszeit in Windows 11/10
Sichern, verschieben oder löschen Sie PageFile.sys beim Herunterfahren in Windows 11/10
