Port in use, please wait - Druckerfehlermeldung in Windows 11/10
Einige Windows -Benutzer sind mit diesem Problem konfrontiert, dass sie beim Versuch, von ihrem Computer aus zu drucken, die Meldung „ Port in use, please wait “ erhalten. Egal wie lange sie warten, nichts klappt. Der Drucker druckt jedoch weiterhin drahtlos von Telefonen aus. Dies deutet darauf hin, dass ein Problem zwischen dem Drucker und dem Computer besteht. Wenn auch Sie kürzlich mit diesem Problem konfrontiert waren, erfahren Sie hier, wie Sie es beheben können.
Port in use, please wait –(– Printer) Druckerfehlermeldung
Um dieses Problem zu beheben, können Sie zuerst die Drucker-Fehlerbehebung(Printer Troubleshooter) ausführen und prüfen, ob das hilft.
Wenn dies nicht der Fall ist, müssen Sie den richtigen Port für Ihren Drucker einstellen. Um die richtige Systemeinstellung zu konfigurieren, können Sie die Druckersoftware(Printer) von der offiziellen Website deinstallieren und dann neu installieren.
Wenn dies immer noch nicht funktioniert, versuchen Sie, einen korrekten Anschluss für Ihren Drucker in Windows 11/10auszuwählen(Port) , da bei Auswahl des falschen Anschlusses möglicherweise die Fehlermeldung angezeigt wird.
Öffnen Sie über die Suche starten „ Treiber und Drucker(Drivers and Printers) “. Wenn Ihr Drucker in der Geräteliste aufgeführt ist, klicken Sie mit der rechten Maustaste darauf und wählen Sie „ Druckereigenschaften(Printer Properties) “.
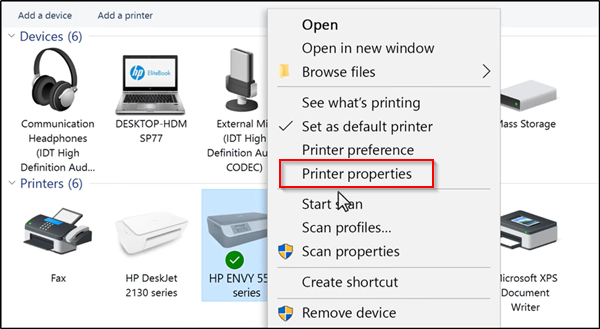
Wechseln Sie unter dem sich öffnenden Eigenschaftenfenster(Properties) zur Registerkarte „ Ports “ und sehen Sie sich die Liste der Ports an und vergewissern Sie sich, dass der Porttyp mit der aktuell verwendeten Verbindung übereinstimmt.

Wenn der Drucker eine USB- Verbindung verwendet, hat der Anschluss ein USB oder DOT 4 in der Beschreibung.
Wenn der Drucker andererseits eine Netzwerkverbindung verwendet, hat der Port in der Beschreibung Folgendes.
- WSD
- Netzwerk
- IP
Wenn es nun mehrere Einträge für denselben Porttyp gibt, ändern Sie die Auswahl auf einen anderen Port und klicken Sie auf „OK“, um die Änderungen zu akzeptieren.
Wenn dies nicht hilft, können Sie den USB- und den Druckertreiber über den Geräte-Manager aktualisieren und sehen, ob das hilft.(If this does not help, then you may update the USB and the Printer drivers from the Device Manager and see if that helps.)
Related posts
Gelöschter Drucker taucht immer wieder auf und kommt in Windows 11/10 zurück
Beheben Sie Druckerprobleme mit der Druckerproblembehandlung in Windows 11/10
Computer friert beim Drucken unter Windows 11/10 ein
Beheben Sie den Fehler „HP-Druckervalidierung fehlgeschlagen“ in Windows 11/10
Behebung des Fehlers „Druckerstatus ist angehalten, kann nicht fortgesetzt werden“ in Windows 11/10
Der Geräte-Manager ist leer und zeigt nichts in Windows 11/10 an
Beheben Sie, dass der drahtlose Drucker unter Windows 11/10 nicht reagiert
Auf einem Windows 11/10-Computer wurden keine Scanner erkannt
So benennen Sie einen Drucker in Windows 11/10 um
So drucken Sie eine Liste von Dateien in einem Ordner in Windows 11/10
Der Druckertreiber ist unter Windows 11/10 nicht verfügbar
So öffnen und lesen Sie Small Memory Dump (dmp)-Dateien in Windows 11/10
So aktivieren oder deaktivieren Sie die Datei- und Druckerfreigabe in Windows 11/10
Der Remoteprozeduraufruf ist bei der Verwendung von DISM in Windows 11/10 fehlgeschlagen
Windows kann printmanagement.msc in Windows 11/10 nicht finden
So beheben Sie ein nicht identifiziertes Netzwerk in Windows 11/10
Dateien oder Ordner können in Windows 11/10 nicht per Drag & Drop verschoben werden
Ihr PC unterstützt den Miracast-Fehler in Windows 11/10 nicht
Der Windows-Audiodienst wird unter Windows 11/10 nicht ausgeführt
So ändern Sie den Druckerport in Windows 11/10 auf einfache Weise
