Plugin in Chrome konnte unter Windows 10/8/7 nicht geladen werden
Obwohl Google Chrome eine der besten Browser auf dem Markt ist, bedeutet dies nicht, dass es fehlerfrei ist. Beim Starten oder Verwenden von Google Chrome erhalten Sie möglicherweise eine Popup-Fehlermeldung wie Plug -in konnte nicht geladen(Couldn’t load plugin) werden und einige Funktionen Ihres Browsers funktionieren möglicherweise nicht richtig. Da Plugins Ihnen helfen, eine bessere Benutzererfahrung zu erzielen, sollten Sie dieses Problem beheben, damit Sie weiterhin das Beste daraus machen können. Zu Ihrer Information, dieser spezielle Fehler tritt normalerweise aufgrund des Adobe Flash Player-Plugins(Adobe Flash Player plugin) oder genauer gesagt PepperFlash auf(PepperFlash) .
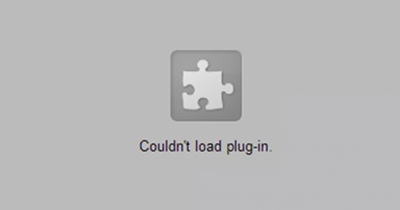
Plug-in-Fehler konnte nicht in Chrome(Chrome) geladen werden
Bevor Sie beginnen, müssen Sie sicherstellen, dass Sie die neueste Version des Google Chrome -Browsers installiert haben und dass alle Ihre installierten Plugins auf dem neuesten Stand sind. Stellen Sie außerdem sicher, dass das Plug-in, das nicht geladen wird, auf Erlaubt ausgeführt werden darf(Allowed allowed to run) eingestellt ist .
Wenn dieser Fehler auftritt, können Sie das Problem wie folgt beheben.
1] Komponenten aktualisieren(1] Update components)

Geben Sie im Chrome-Browser chrome://components in die Adressleiste ein und drücken Sie die Eingabetaste(Enter) . Klicken Sie hier für Adobe Flash Player und pepper_flash auf die Schaltfläche Nach Update(Check for update) suchen .
2] Benennen Sie pepflashplayer.dll um(2] Rename pepflashplayer.dll)
Da dieses Problem aufgrund von PepperFlash auftritt(PepperFlash) , können Sie versuchen, die Datei pepflashplayer.dll umzubenennen(pepflashplayer.dll) und prüfen, ob das Problem weiterhin besteht oder nicht. Navigieren Sie also zum folgenden Pfad:
C:\Users\<username>\AppData\Local\Google\Chrome\User Data\PepperFlash
Im PepperFlash- Ordner finden Sie einen weiteren Ordner mit einer Versionsnummer. Öffnen Sie diesen Ordner und Sie sehen eine Datei namens pepflashplayer.dll . Sie müssen den Dateinamen in etwas anderes ändern – z. B. pepflashplayerold.dll .
Überprüfen Sie danach, ob das Problem gelöst wurde oder nicht.
3] PepperFlash-Ordner löschen(3] Delete PepperFlash folder)
Wenn die oben erwähnte Lösung nicht zu Ihrer Zufriedenheit funktioniert, können Sie versuchen, den gesamten PepperFlash- Ordner von Ihrem System zu entfernen. Gehen Sie dazu zum folgenden Ordnerspeicherort:
C:\Users\<username>\AppData\Local\Google\Chrome\User Data
Im Benutzerdatenordner(User Data) sehen Sie den PepperFlash- Ordner.
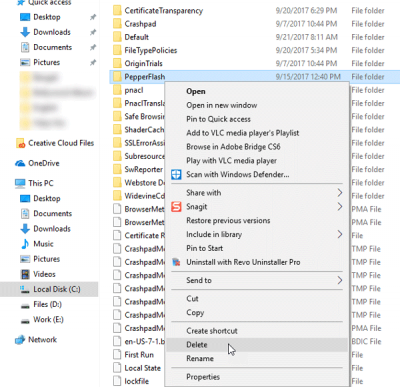
Löschen Sie es einfach vollständig und starten Sie Ihren Browser neu und prüfen Sie, ob Sie das Problem gelöst haben oder nicht.
(Generally speaking, )Wenn Sie diese Fehlermeldung für ein anderes Plugin erhalten, ist es im ( you receive this error message for any other plugin, it is best to completely uninstall the plugin and then install it again and see if that helps.)Allgemeinen am besten, das Plugin vollständig zu deinstallieren und dann erneut zu installieren und zu sehen, ob das hilft.
Related posts
Datei konnte nicht gemountet werden, die Disc-Image-Datei ist in Windows 11/10 beschädigt
Probleme mit Google Chrome und Probleme mit Windows 10
6 Möglichkeiten, den dunklen Modus von Google Chrome in Windows zu aktivieren
ResizeEnable: Größe nicht veränderbarer Fenster in Windows 10/8/7 ändern
Führen Sie CMD als Administrator mit SU Supershell für Windows 10/8/7 aus
Deaktivieren Sie den Profilmanager in Google Chrome unter Windows 11/10
So ändern Sie den Standardbrowser: Chrome, Firefox, Edge unter Windows 10
Beheben Sie das verzögerte und langsame Öffnen von Google Chrome in Windows 11/10
Fix Chrome lässt sich auf Windows 11/10-PCs nicht öffnen oder starten
Öffnen und verwenden Sie den Chrome Task-Manager unter Windows 11/10
Beheben Sie den ERR_EMPTY_RESPONSE-Fehler in Chrome unter Windows 10
Verwalten, bearbeiten und zeigen Sie gespeicherte Passwörter in Chrome auf einem Windows-PC an
Laden Sie Google Play Music Desktop Player für Windows 10/8/7 herunter
So deaktivieren oder aktivieren Sie den Lesemodus in Chrome in Windows 10
Ihre Verbindung wurde unterbrochen, Es wurde eine Netzwerkänderung erkannt
Beheben Sie das Problem ERR_CONNECTION_TIMED_OUT in Chrome unter Windows 10
So entfernen Sie die Blackbox im Chrome-Browser in Windows 10
So deaktivieren oder aktivieren Sie den Dunkelmodus in Google Chrome unter Windows 10
Diese Website ist keine sichere Nachricht in Edge, Chrome oder Firefox
So importieren Sie Passwörter von Chrome in Firefox in Windows 10
