Planen Sie das Herunterfahren oder Neustarten mit dem Taskplaner in Windows 11/10
Sie können jedoch jederzeit den Befehl Shutdown /s /t 60 verwenden und eine Desktop-Verknüpfung erstellen, um das Herunterfahren Ihres Windows 11/10/8/7-Computers um (in diesem Fall 60 Sekunden) zu verzögern oder ihn zu einem bestimmten Zeitpunkt herunterzufahren Nachdem Sie die Zeit in Sekunden berechnet haben, können Sie auch den Taskplaner(Task) verwenden , um herunterzufahren, neu zu starten oder eine beliebige Aktion auf einmal oder regelmäßig auszuführen.
(Schedule Shutdown)Planen Sie das Herunterfahren oder Neustarten(Restarts) in Windows 11/1011/10
Mit dem Taskplaner(Task Scheduler) können Sie den Computer so planen, dass er zu einer bestimmten Uhrzeit in der Nacht oder zu jeder anderen Uhrzeit heruntergefahren wird! Und warum möchten Sie das tun? Vielleicht bearbeitet Ihr Computer gerade eine Aufgabe oder lädt Dateien aus dem Internet herunter , und Sie möchten nicht bis dahin warten. Sie können es dann so einstellen, dass es sich beispielsweise nach 2 Stunden abschaltet, während Sie Ihren Schönheitsschlaf nachholen!
Um Ihren Computer zu einem bestimmten Zeitpunkt herunterzufahren, geben Sie taskschd.msc in Suche starten ein und drücken Sie die (Start)Eingabetaste , um den (Enter)Taskplaner(Task Scheduler) zu öffnen . Klicken Sie im rechten Bereich auf Basisaufgabe erstellen(Create Basic Task) .

Geben Sie ihm einen Namen und eine Beschreibung, wenn Sie möchten, und klicken Sie auf Weiter(Next) .

Wenn Sie gefragt werden, wann die Aufgabe beginnen soll, wählen Sie Einmal aus. Klicken Sie auf Weiter(Click Next) .

Wählen Sie das Startdatum und die Uhrzeit aus.

Wenn Sie auf Weiter(Next) klicken , gelangen Sie zur Aktionsseite(Action) . Wählen Sie hier Programm starten(Start) und klicken Sie auf Weiter(Next) .

Geben Sie hier shutdown in den Bereich Program/script und /s /f /t 0 in das Feld Add arguments ein. Wenn Sie möchten, dass das Herunterfahren nach beispielsweise 60 Sekunden beginnt, geben Sie hier 60 anstelle von 0 ein.
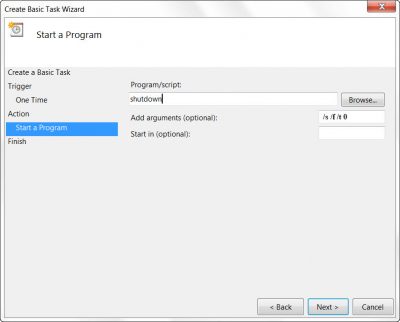
Klicken Sie auf Weiter(Click Next) , um alles zu überprüfen, und klicken Sie schließlich auf Fertig stellen(Finish) . Ihr Computer wird am festgelegten Tag und zur angegebenen Uhrzeit heruntergefahren.
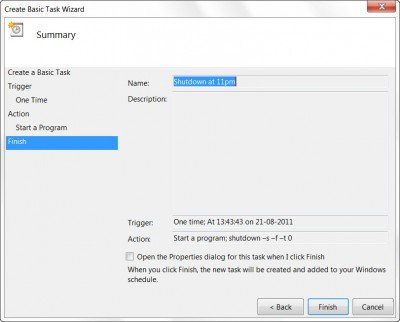
HINWEIS(NOTE) : In einem CMD-Fenster können Sie shutdown /?, um alle verfügbaren Schalter anzuzeigen. Um Neustarts zu planen, müssen Sie den Parameter /r anstelle des Parameters /s verwenden . Um den aktuellen Benutzer abzumelden, verwenden Sie /l .
Wenn Sie nach schnelleren Möglichkeiten suchen, werfen Sie einen Blick auf einige dieser kostenlosen Tools zum automatischen Herunterfahren und Neustarten von Windows-PCs(Auto Shutdown, Restart Windows PC) zu festgelegten Zeiten.
Wie verhindere ich, dass Windows automatisch neu gestartet wird?
Sie können die Aufgabe über den Planer deaktivieren oder, wenn Sie eine Aufforderung zum Herunterfahren erhalten, den Befehl abort verwenden. Öffnen Sie die Eingabeaufforderung Ausführen(Run) ( WIn + R ), geben Sie shutdown -a ein und drücken Sie die Eingabetaste(Enter) . Stellen Sie(Make) sicher, dass Sie es ausführen, sobald Sie die Meldung über das Herunterfahren erhalten.
Warum startet mein PC ständig neu?
Wenn es sich nicht um einen Zeitplan handelt, den Sie für den Neustart des PCs festgelegt haben, dann ist die Hardware auf Ihrem PC fehlerhaft. Es könnte das RAM oder Speichergerät sein, das zu einer Neustartschleife(Reboot) führen kann .
Was tun, wenn Ihr Computer beim Neustart hängen bleibt?
Halten Sie den Netzschalter sechs bis sieben Sekunden lang gedrückt, bis der PC heruntergefahren wird und nichts auf dem Bildschirm angezeigt wird. Wenn dies zu oft vorkommt, dh der PC bleibt beim Neustart hängen(Restarting) , müssen Sie nach Hardwarefehlern oder Softwareproblemen suchen.
Danke, Keith Hooker und Archie Christopher.(Thanks, Keith Hooker and Archie Christopher.)
Related posts
Planen Sie das Herunterfahren des Computers mit dem Taskplaner
So importieren oder exportieren Sie Aufgaben aus dem Taskplaner in Windows 11/10
So aktivieren oder deaktivieren Sie geplante Tasks in Windows 11/10
So erstellen Sie eine automatisierte Aufgabe mit dem Taskplaner in Windows 11/10
So planen Sie Systemwiederherstellungspunkte in Windows 11/10
Abbrechen oder automatisches Herunterfahren in Windows 10 planen
So planen Sie die Ausführung einer Batch-Datei in Windows 11/10 mit dem Taskplaner
So erstellen Sie grundlegende Aufgaben mit dem Taskplaner in 5 Schritten
Microsoft Intune synchronisiert nicht? Erzwingen Sie die Synchronisierung von Intune in Windows 11/10
Deaktivieren Sie Telemetrie und Datenerfassung in Windows 10 mit dem Taskplaner
So überprüfen, senken oder erhöhen Sie die CPU-Auslastung in Windows 11/10
Verwenden Sie den Taskplaner von Windows 10, um fast alles zu automatisieren
So erzwingen Sie ein hartes oder vollständiges Herunterfahren in Windows 11/10, um es neu zu initialisieren
Der Taskplaner führt keine Programme in Windows 11/10 aus oder startet sie nicht
Task-Manager stürzt beim Start in Windows 11/10 ab
So überprüfen Sie, ob ein Prozess als Administrator in Windows 11/10 ausgeführt wird
Windows 11/10 herunterfahren, neu starten, in den Energiesparmodus versetzen, in den Ruhezustand versetzen und sperren
So erstellen Sie eine Verknüpfung für die Aufgabenansicht in Windows 11/10
Synchronisierungseinstellungen funktionieren nicht oder sind in Windows 11/10 ausgegraut
So deaktivieren Sie den geplanten Update Orchestrator-Scan in Windows 10
