Ping-Übertragung fehlgeschlagen Allgemeiner Fehler in Windows 11/10
Ping, Übertragung fehlgeschlagen, Allgemeiner(Ping, Transmit failed, General failure) Fehler tritt manchmal in Windows 11 oder Windows 10 auf, während der Ping-Befehl ausgeführt(Ping Command) wird . Es ist ein äußerst nützliches Tool, um Verbindungsprobleme zu diagnostizieren und zu überprüfen, ob ein Computer über das Netzwerk mit einem anderen Computer oder Netzwerkgerät kommunizieren kann. Manchmal schlägt der Vorgang jedoch fehl, was zu dem Fehler Übertragung(Transmit) fehlgeschlagen allgemeiner Fehler führt. Wenn Sie auf dasselbe stoßen, lesen Sie bitte diesen Artikel durch, um die Lösung zu finden.
Ping: Übertragung fehlgeschlagen, allgemeiner(General) Fehler
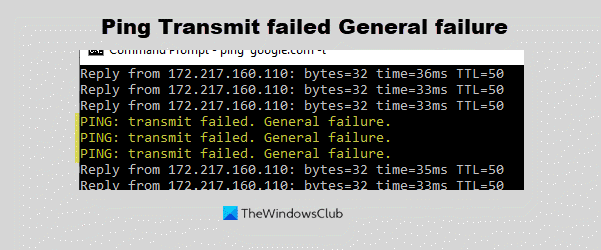
Versuchen Sie die folgenden Lösungen, um den Ping zu beheben: Übertragung fehlgeschlagen, allgemeiner(General) Fehler in Windows 11/10 .
- Leeren Sie den beschädigten DNS-Cache
- Führen Sie(Run) die Problembehandlung für Netzwerkadapter aus(Network Adapter)
- Führen Sie Netzwerk-Reset aus
- Systemwiederherstellung starten.
1] Leeren Sie den beschädigten DNS-Cache

Es ist möglich, dass ein beschädigter DNS-Cache(corrupt DNS cache) den Fehler verursacht. Versuchen Sie daher das folgende Verfahren, um den allgemeinen Fehler bei der Übertragung fehlgeschlagen zu beseitigen.(Transmit)
Starten Sie die Eingabeaufforderungsanwendung(Command Prompt) über die Windows -Suchleiste und klicken Sie auf die Option Als Administrator ausführen(Run as Administrator) . Dadurch wird das Eingabeaufforderungsfenster mit erhöhten Rechten(elevated Command Prompt) geöffnet.
Kopieren Sie dann den folgenden Befehl in das (Command)Eingabeaufforderungsfenster(Command Prompt Window) mit erhöhten Rechten und drücken Sie die Eingabetaste.
ipconfig /flushdns
Starten Sie den Computer neu, wenn Sie fertig sind.
2] Führen Sie(Run) die Netzwerkadapter-(Network Adapter) Problembehandlung aus

Das Ausführen der Problembehandlung für Netzwerkadapter kann hilfreich sein. Sie hilft bei der Suche nach Problemen im Zusammenhang mit dem Netzwerk und, wenn möglich, bei deren Behebung. Probieren Sie das folgende Verfahren aus, um die Problembehandlung auszuführen.
Starten Sie die Einstellungen , indem Sie (Settings)Windows + X drücken und auf Einstellungen(Settings) klicken .
Einstellungen > Update & Security > Troubleshoot > Additional Troubleshooter > Network Adapter > Run Problembehandlung ausführen.
Wenn die oben genannten Lösungen das Problem nicht beheben, können Sie versuchen, das System zurückzusetzen. Wenn Sie eine andere Lösung kennen, die bei der Behebung des Fehlers „ Übertragung fehlgeschlagen“ hilfreich sein könnte, teilen Sie uns dies bitte im Kommentarbereich mit.(Transmit)
3] Netzwerk-Reset ausführen

Sie können die Windows 10-Netzwerk-Reset-Schaltfläche verwenden, um Netzwerkadapter neu zu installieren und Netzwerkkomponenten(Network) auf die Standardeinstellungen zurückzusetzen, wenn Verbindungsprobleme auftreten.
Lesen Sie(Read) : Ping- und Traceroute-Netzwerk-Tools(Ping and Traceroute Network tools) erklärt.
4] Systemwiederherstellung ausführen
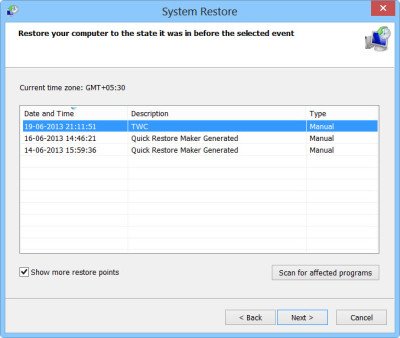
- Suchen Sie in der Windows -Suchleiste nach den Wörtern Recovery und klicken Sie auf (Recovery)Recovery , um die Anwendung zu öffnen.
- Klicken Sie dann auf die zweite Option Systemwiederherstellung öffnen(Open System Restore) .
- Wählen Sie den neuesten Wiederherstellungspunkt aus und klicken Sie auf Weiter(Next) .
Hoffe etwas hilft.
Related posts
Aktivieren Sie Netzwerkverbindungen im modernen Standby unter Windows 11/10
So ordnen Sie ein Netzlaufwerk zu oder fügen ein FTP-Laufwerk in Windows 11/10 hinzu
So verwalten Sie das Datennutzungslimit unter Windows 11/10
So aktivieren Sie DNS über HTTPS in Windows 11/10
So zeigen Sie Informationen zum Wi-Fi-Netzwerktreiber unter Windows 11/10 an
So teilen Sie Dateien zwischen Computern über LAN in Windows 11/10
So legen Sie eine statische IP-Adresse in Windows 11/10 fest
Netzlaufwerk kann in Windows 11/10 nicht zugeordnet werden
Beheben Sie Ping-Spitzen in WLAN oder Ethernet unter Windows 11/10
So verwenden Sie das Port-Abfragetool (PortQry.exe) in Windows 11/10
Remotedesktop funktioniert nicht oder stellt keine Verbindung unter Windows 11/10 her
Verwalten Sie drahtlose Netzwerke mit der Eingabeaufforderung in Windows 11/10
So setzen Sie Winsock in Windows 11/10 zurück
Der SmartByte-Netzwerkdienst verursacht eine langsame Internetgeschwindigkeit unter Windows 11/10
Stoppen Sie die automatische Verbindung zum drahtlosen Netzwerk in Windows 11/10
So ändern Sie den Netzwerkstatus in Windows 11/10 von Öffentlich auf Privat
So überprüfen Sie die Netzwerkadaptergeschwindigkeit unter Windows 11/10
So löschen Sie Thumbs.db-Dateien im Netzwerkordner in Windows 11/10
Die besten kostenlosen Netzwerküberwachungstools für Windows 11/10
So ordnen Sie WebDAV als Netzlaufwerk in Windows 11/10 zu
