PhotoPad ist eine kostenlose Bildbearbeitungssoftware für Windows 10
Nicht alle von uns können sich die hohen Kosten von Photoshop und anderen Premium-Bildbearbeitungstools leisten. Manchmal müssen wir nur einige grundlegende Bearbeitungen vornehmen. Daher sollte ein kostenloses Tool gut funktionieren, um die Arbeit zu erledigen. Im Internet gibt es heute mehrere kostenlose Fotobearbeitungstools, von denen viele bei der Masse sehr beliebt sind. Heute werden wir uns jedoch einen Fotoeditor namens PhotoPad ansehen(PhotoPad) .
PhotoPad – Kostenloser Fotoeditor(PhotoPad – Free Photo Editor) für Windows 10
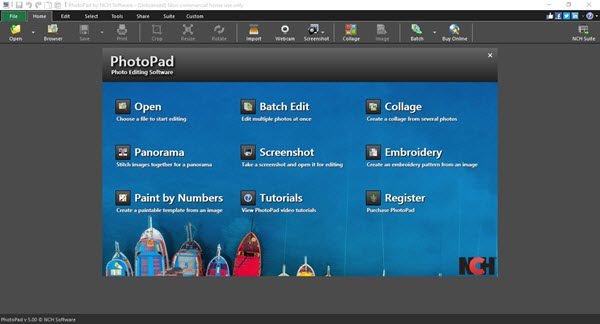
PhotoPad ist ein kostenloser, einfach zu bedienender, umfassender Fotoeditor für Windows - PCs, der Bildverbesserungstools für Anfänger und fortgeschrittene Tools für Profis bietet. Werfen wir nun einen Blick auf einige seiner Funktionen.
1] Foto hinzufügen
Wie bei jedem Bildbearbeitungsprogramm auf dem heutigen Markt müssen Sie zuerst das Bild hinzufügen, das Sie bearbeiten möchten, bevor Sie fortfahren. Mit diesem Tool müssen Benutzer auf Öffnen(Open) klicken , nach dem gewünschten Bild suchen und es dann dem Programm hinzufügen.
So einfach ist das, oder Sie können ein Foto einfach per Drag-and-Drop verschieben, wenn Sie dies bevorzugen.
2] Foto bearbeiten
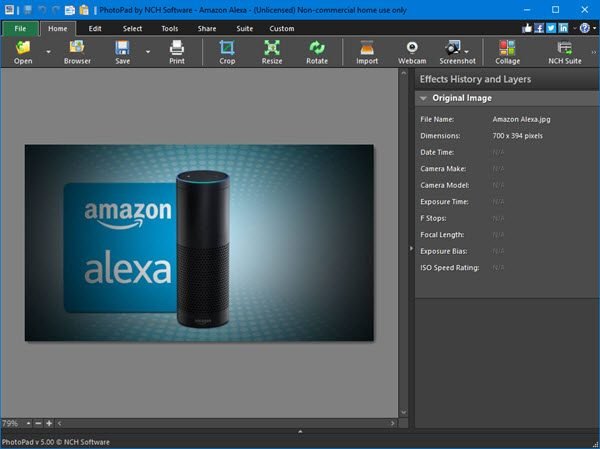
Sobald Sie ein Bild hinzugefügt haben, ist es an der Zeit, es zu bearbeiten. Hier ist die Sache, das Tool bietet mehrere Optionen zum Bearbeiten von Bildern, und wir glauben, dass Amateurbenutzer alles genießen werden, was hier angeboten wird.
Leute können ein Bild leicht zuschneiden, die Größe ändern oder drehen. Alle Tasten befinden sich oben und sind groß genug, um sie zu sehen. Daher(Therefore) sollten Benutzer keinerlei Probleme haben.
Wenn Sie jetzt auf die Schaltfläche Bearbeiten(Edit) klicken , werden Sie auf weitere Optionen stoßen. Von hier aus können die Leute ein Bild umdrehen, eine flüssige Größenänderung durchführen, die Farbe ändern, löschen und vieles mehr. Dies sind alles grundlegende Bearbeitungsfunktionen, aber dafür sind Sie hier.
Die Auswahl von Werkzeugen zeigt dann noch mehr Optionen zur Auswahl, wenn Sie ein Foto bearbeiten. Von hier aus können Benutzer Effekte hinzufügen, eine regionale Korrektur durchführen, eine automatische Korrektur vornehmen, Filter hinzufügen, einen Text einfügen und vieles mehr.
3] Online teilen
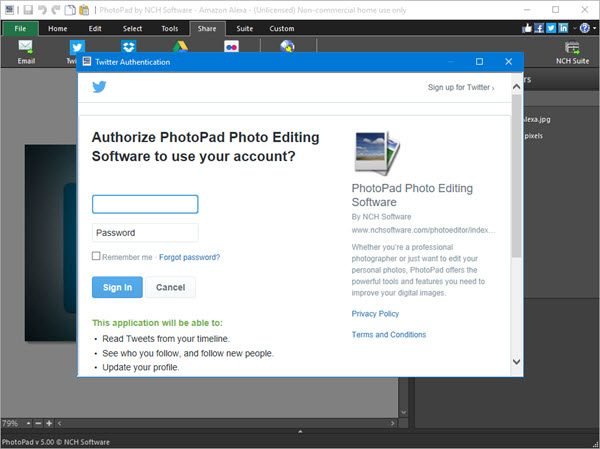
Wenn Sie mit der Bearbeitung Ihres Fotos fertig sind, haben Sie die Möglichkeit, es im Internet zu teilen. Klicken(Simply) Sie einfach auf die Schaltfläche „ Teilen(Share) “ und wählen Sie dann das soziale Netzwerk aus, an das Sie Ihre Bilder senden möchten. Nicht nur das, Benutzer können auch per E-Mail teilen.
Denken(Bear) Sie daran, dass die App den Benutzer auffordert, sein soziales Netzwerkkonto zu autorisieren.
4] Machen Sie Screenshots
Ein weiteres cooles Feature dieses Tools ist die Möglichkeit, einen Screenshot zu machen. Es ist möglich, eine Aufnahme des gesamten Desktops zu machen oder anzupassen, wie der Screenshot aufgenommen werden soll. Es ist sehr einfach, wissen Sie.
Klicken Sie einfach auf die Registerkarte Startseite(Home) und wählen Sie dort Screenshot aus, und Sie sind guter Tango.
5] Optionen
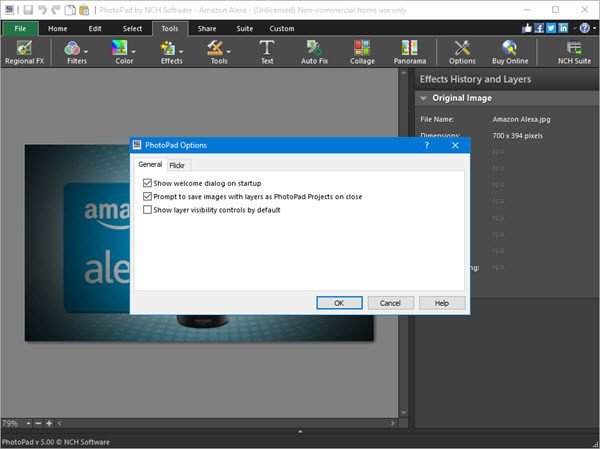
OK, also gibt es nicht viel zu besprechen, was die Optionen betrifft, und das liegt daran, dass das Angebot begrenzt ist.
Leute können hierher gehen, um den Begrüßungsdialog zu deaktivieren, der sich nur beim Start zeigt, oder sich dafür entscheiden, die Sichtbarkeit der Ebene anzuzeigen. Wenn Sie außerdem Flickr(Flickr) verwenden möchten, können Sie hier Ihr Konto autorisieren.
Es ist alles unkompliziert, und das sehen wir gerne bei Windows 10 - Apps. Laden Sie PhotoPad Photo Editor(Download PhotoPad Photo Editor) von der offiziellen Website herunter(official website) .
Related posts
Fotor: Kostenlose Bildbearbeitungs-App für Windows 10
Hornil StylePix ist eine kostenlose portable Bildbearbeitungssoftware für Windows 10
So fügen Sie 3D-Effekte und animierten Text in der Fotos-App von Windows 10 hinzu
So zeigen Sie Fotos als Diashow unter Windows 10 an
rEASYze Batch Image Resizer & Photo Editor für Windows PC
Lassen Sie Firefox die Mediensteuerung auf dem Sperrbildschirm von Windows 10 anzeigen
Top 6 der besten Fotobearbeitungs-Apps für Windows 10?
Starten Sie Dateien einfach mit myLauncher für Windows 10-Computer
Der beste Fotobetrachter für Windows 10: 8 Apps im Vergleich
Beste kostenlose Barcode-Scanner-Software für Windows 10
So fügen Sie den Editor für lokale Gruppenrichtlinien zur Systemsteuerung in Windows 10 hinzu
So verwenden Sie die Windows 10-Fotos-App – Tipps und Tricks
So verwenden Sie den Windows 10-Videoeditor
So öffnen Sie .aspx-Dateien auf einem Windows 10-Computer
So deaktivieren Sie Wechselmedienklassen und -zugriff in Windows 10
Was ist Control Flow Guard in Windows 10 – So schalten Sie es ein oder aus
So erfassen Sie ein Standbild aus einem Video mit der Fotos-App in Windows 10
5 Möglichkeiten zum Öffnen des Editors für lokale Gruppenrichtlinien in Windows 10
Pixelitor ist ein guter Grafikeditor für Windows 10
So installieren Sie den Vim-Texteditor unter Windows 10
