PenAttention ist ein kostenloser Mauszeiger und Cursor-Highlighter für Windows
Der Cursor wird manchmal mit dem Bildschirm getarnt und ist schwer zu finden, richtig? Haben Sie sich jemals gewünscht, dass Ihr Cursor ein bisschen bunter oder größer wäre, oder vielleicht können Sie einen Cursor-Highlighter hinzufügen, um ihn leicht zu finden? Natürlich können Sie den Cursor groß und dicker(thicker) machen , eine Tastenkombination zum Auffinden hinzufügen , ihm eine Farbe geben usw.; Aber gut, PenAttention tut mehr als das! Es ist ein sehr einfaches kostenloses Dienstprogramm, das Ihren Cursor hervorhebt. Darüber hinaus können Sie die Einstellungen anpassen und die Hervorhebungsfarbe und -größe ändern. Lassen Sie uns mehr darüber erfahren.
Mauszeiger(Mouse Pointer) & Cursor-Highlighter für PC
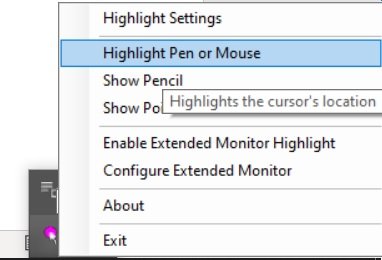
Es ist ein sehr leichter und einfacher Cursor-Highlighter, der in wenigen Minuten heruntergeladen und auf Ihrem PC installiert werden kann. Nach der Installation sehen Sie ein kleines rosa Symbol in Ihrer Taskleiste. Klicken Sie mit der rechten Maustaste auf das Symbol und Sie können die verfügbaren Optionen sehen. Sie können Ihren Textmarker entweder als Kreis/Rechteck oder als Stift/Zeiger auswählen.
So verwenden Sie PenAttention
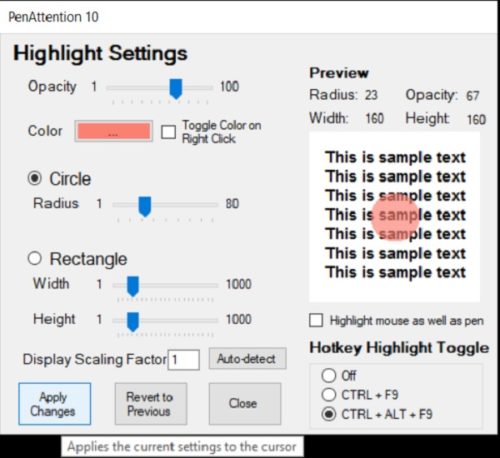
Die Anwendung ist ziemlich einfach und Sie können sie ohne besondere technische Kenntnisse verwenden. Klicken Sie mit der rechten Maustaste auf das Symbol in Ihrer Taskleiste und gehen Sie zu Highlight-Einstellungen(Highlight Settings) .
- Hier können Sie auswählen, ob die Hervorhebung kreisförmig oder rechteckig sein soll.
- Sie können die Deckkraft des Textmarkers anpassen und auswählen.
- Sie können auch die Farbe des Textmarkers nach Ihrer eigenen Wahl ändern. Klicken Sie einfach(Just) auf die drei kleinen Punkte auf dem Farbblock und wählen Sie Ihre Farbe aus.
- Wenn Sie mit den Anpassungen fertig sind, klicken Sie auf das Kästchen mit der Aufschrift „ Maus und Stift hervorheben(Highlight mouse as well as pen) “ und klicken Sie auf „ Änderungen übernehmen “ (Apply Changes). Nun, das Kontrollkästchen ist so winzig, dass Sie es möglicherweise übersehen, wie ich es anfangs getan habe, daher habe ich die Pfeile hinzugefügt, um Ihnen zu helfen. Alternativ können Sie auch das Kästchen „ Farbe bei Rechtsklick umschalten(oggle Color On Right Click) “ aktivieren , wenn Sie die Farbe Ihres Textmarkers häufig mit einem einzigen Klick ändern möchten.
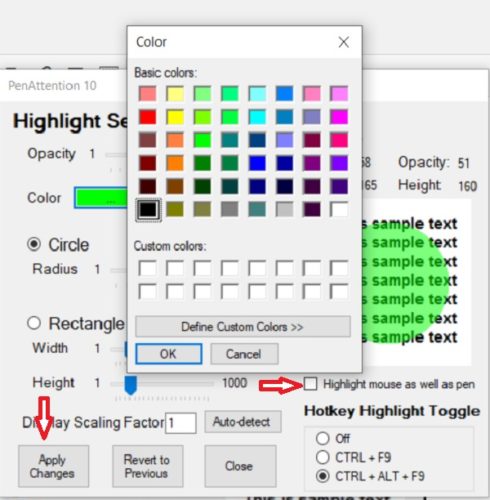
Hotkey-Hervorhebung umschalten
Der Textmarker nach einem Punkt könnte störend sein, also können Sie ihn mit den Hotkeys umschalten(Hotkeys) . Dies ist eine nette Funktion, bei der Sie den Textmarker(Highlighter) nur mit den Hotkeys ein- oder ausschalten können. Wählen Sie Ihren bevorzugten Hotkey STRG (Hotkey) CTRL+ F9 oder CTRL+ALT+F9 und Sie sind fertig.
Im Grunde ist es also ein kostenloses Dienstprogramm, das für Leute wie mich sehr nützlich ist, die oft Schwierigkeiten haben, den irgendwo im Text verlorenen Cursor zu finden. Außerdem ist es ziemlich nützlich für Leute, die oft den Bildschirm für die Arbeit teilen müssen. Sie können den Cursor im freigegebenen Bildschirm einfach hervorheben und die Arbeit erleichtern.
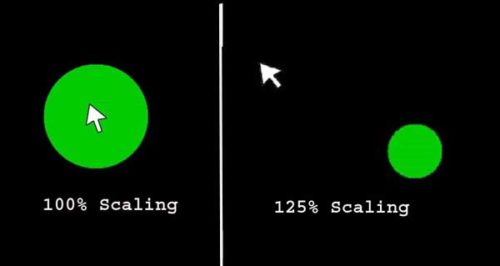
Benötigen Sie PenAttention?
- Ja, wenn Sie oft Schwierigkeiten haben, den Cursor zu finden.
- Ja, wenn Sie Ihren Bildschirm häufig für die Arbeit freigeben.
- Ja, wenn Sie häufig Screenshots machen und markieren müssen.
Insgesamt ist es ein nettes einfaches und kostenloses Dienstprogramm, um den Cursor hervorzuheben, aber ich wünschte, es könnte mit 125% Skalierung gut funktionieren. Für mich würde ich mich lieber für meine 125% skalierte Anzeige entscheiden und dieses Dienstprogramm überspringen. Sie können es hier(here)(here) herunterladen, wenn Sie es nützlich finden.
Related posts
So erstellen Sie einen Screenshot mit Mauszeiger und Cursor
Mauszeiger und Cursor verzögert, stottert, friert ein oder bleibt auf dem Bildschirm hängen
Mauszeiger oder Cursor verschwindet oder fehlt unter Windows 11/10
So verhindern Sie, dass Designs den Mauszeiger in Windows 11/10 ändern
So ändern Sie den Mauszeiger in Windows 10
3 Möglichkeiten zum Ändern der Cursorstärke in Windows 10
Verhindern Sie, dass die Maus automatisch klickt oder auswählt, wenn Sie den Mauszeiger in Windows 10 bewegen
Reparieren Sie den schwarzen Bildschirm von Windows 10 mit dem Cursor [funktioniert zu 100%]
So beheben Sie den schwarzen Bildschirm von Windows 10 mit dem Cursor
Ändern Sie die Größe, Farbe und Dicke des Textcursor-Indikators in Windows 11/10
Fix Cursor springt oder bewegt sich zufällig in Windows 10
So verhindern Sie, dass Benutzer Mauszeiger in Windows 11/10 ändern
Wie man den Cursor in Windows 11/10 schneller oder langsamer blinken lässt
Fixieren Sie den sich drehenden blauen Kreis neben dem Mauszeiger
Cursor springt beim Tippen in Windows herum?
So erhalten Sie den Mac-Maus-Cursor und -Zeiger unter Windows 11/10
Beheben Sie den schwarzen Bildschirm mit dem Cursor beim Start
Ändern Sie die Dicke und Blinkrate des Mauszeigers in Windows 11/10
So bewegen Sie Ihren Mauszeiger ohne Maus
So deaktivieren Sie inaktives Scrollen in Windows 10
