PDF herunterladen statt Vorschau in Chrome und Firefox
Sowohl Chrome als auch Firefox haben diese Standardeinstellung, bei der sie PDFs in der Vorschau anzeigen, anstatt sie herunterzuladen. Dies kann etwas nervig sein, besonders wenn Sie sie speichern möchten, aber es eilig haben. Daher werden wir in diesem Artikel sehen, wie man PDFs herunterlädt, anstatt sie in Chrome und Firefox in der Vorschau anzuzeigen .
PDF herunterladen(Download PDF) statt Vorschau in Chrome
Google Chrome verfügt über einen eigenen PDF-Viewer . Wenn Sie also auf ein PDF klicken , wird es mit Chromes PDF im Browser selbst geöffnet. Daher müssen wir den PDF - Viewer von Chrome deaktivieren, um PFDs herunterzuladen, anstatt sie in der Vorschau anzuzeigen.

- Starten Sie dazu Chrome
- Klicken Sie(Click) auf die drei vertikalen Punkte in der oberen rechten Ecke des Fensters
- Klicken Sie auf Einstellungen.(Settings.)
- Jetzt müssen Sie im linken Bereich auf Datenschutz und Sicherheit klicken(Privacy & Security )
- (SelectSite Settings )Wählen Sie im rechten Bereich Site-Einstellungen aus
- Scrollen Sie etwas nach unten und klicken Sie auf Zusätzliche Inhaltseinstellungen.(Additional content settings.)
- Klicken Sie auf PDF-Dokumente (PDF documents ) und aktivieren Sie den Schalter zum Herunterladen von PDF-Dateien, anstatt sie automatisch in Chrome zu öffnen.(Download PDF files instead of automatically opening them in Chrome.)

Auf diese Weise können Sie PDFs herunterladen, anstatt sie in Chrome in der Vorschau anzuzeigen .
Laden Sie PDFs herunter(Download PDFs) , anstatt sie(Them) in Firefox in der Vorschau anzuzeigen(Firefox)
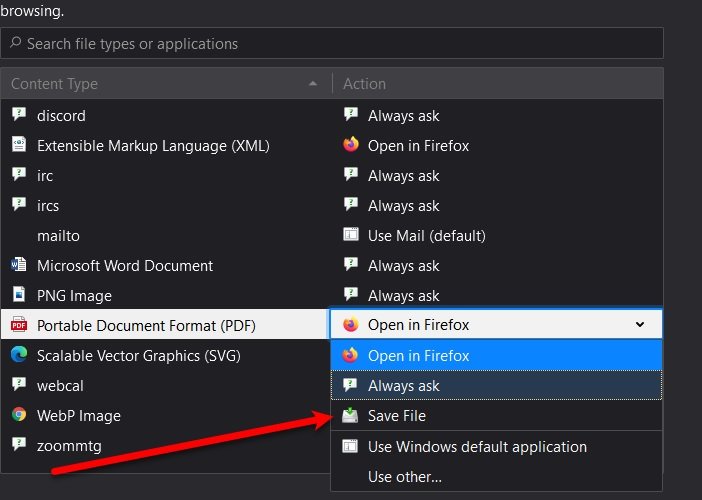
Wenn Sie nicht Chrome , sondern Mozilla Firefox verwenden, können Sie (Mozilla Firefox)PDFs(PDF) trotzdem herunterladen, anstatt sie zu öffnen. Firefox hat ebenso wie Chrome einen integrierten PDF-Viewer . Wenn Sie also auf ein PDF klicken , wird das Dokument mit dem (PDF)Firefox-PDF - Viewer geöffnet . Um PDF herunterzuladen, anstatt sie in Firefox in der Vorschau anzuzeigen , können Sie die angegebenen Schritte ausführen:
- Starten Sie Firefox, klicken Sie auf die drei horizontalen Linien und wählen Sie Optionen.(Options.)
- Stellen Sie sicher, dass Sie sich auf der Registerkarte Allgemein (General ) befinden, und scrollen Sie ein wenig nach unten, um Anwendungen zu erreichen.(Applications.)
- Ändern Sie im Abschnitt „Portable Document Format ( PDF )“ die Option „ In Firefox öffnen“ in (Open in Firefox ) „ Datei speichern“.(Save File.)
Auf diese Weise können Sie PDFs herunterladen, anstatt sie in Firefox in der Vorschau anzuzeigen .
Wenn Sie Microsoft Edge verwenden und (Microsoft Edge)PDFs herunterladen möchten, anstatt sie in der Vorschau anzuzeigen, sehen Sie sich unseren Leitfaden(guide) an .
Related posts
So speichern Sie Webseiten als PDF in Chrome oder Firefox
Zeigen Sie immer die Download-Schaltfläche in Chrome, Firefox und Edge an
So verwenden Sie mehrere Download-Ordner in Firefox oder Chrome
Laden Sie Grammarly kostenlos für Firefox, Chrome und Microsoft Office herunter
Kostenlose PDF-Konverter-Add-ons für Chrome, Edge, Firefox zum Konvertieren von PDF
Cookies löschen, Websitedaten, Cache für bestimmte Website: Chrome Edge Firefox
So übersetzen Sie eine Webseite in Chrome, Firefox und Edge
So stellen Sie die Kindersicherung in Chrome, Edge, Firefox, Opera ein
So ändern Sie die Standardschriftart im Chrome-, Edge- und Firefox-Browser
So kopieren Sie URLs aller geöffneten Tabs im Chrome- und Firefox-Browser
Die besten Kodi-Addons und -Erweiterungen für Chrome und Firefox
So beheben Sie Fehler beim Herunterladen von Dateien im Google Chrome-Browser
Bringen Sie die Schaltflächen "Bild anzeigen" und "Nach Bild suchen" bei Google zurück
Kostenloser Web-Cache-Viewer für Chrome-, Firefox- und Edge-Browser
Laden Sie die neuesten ISO-Images für Windows 11/10 direkt in Chrome oder Edge herunter
So deaktivieren Sie den integrierten Passwort-Manager in Chrome, Edge, Firefox
Die Suche in der Chrome- oder Firefox-Adressleiste funktioniert nicht
So löschen Sie Cache, Cookies und den Browserverlauf in Chrome und Firefox
Aktivieren Sie den Dunkelmodus auf jeder Website mit Dark Reader für Chrome, Firefox
So stoppen Sie automatische Weiterleitungen in Chrome-, Firefox- und Edge-Browsern
