PDF drehen, PDF teilen, Notizen mit Microsoft Edge PDF Viewer hinzufügen
Microsoft Edge hat, ob es Ihnen gefällt oder nicht, viele nette Dinge zu bieten. Einer der möglichen Gründe, warum man Edge beispielsweise Chrome oder Firefox vorziehen(Firefox) würde , ist die großartige Integration mit den übrigen Windows 10 -Ressourcen.
Eine der ziemlich übersehenen Funktionen ist die Komplexität des integrierten Edge PDF Viewer . Mit dem großen Update können Benutzer sogar PDFs drehen und problemlos speichern, was auf viel positives Feedback stößt. Die Schritte sind schnell und unkompliziert. Lass uns anfangen.
(Rotate PDF)PDF drehen , PDF teilen(Share PDF) , Notizen hinzufügen(Add Notes) usw. mit Edge PDF Viewer
Sie können PDFs(PDFs) lesen und sogar die Seiten im Edge- Browser drehen. Führen Sie die folgenden Schritte aus, um eine PDF(PDF) -Datei im Microsoft Edge - Browser zu drehen :
1] Öffnen Sie(Open) die PDF -Datei mit Microsoft Edge
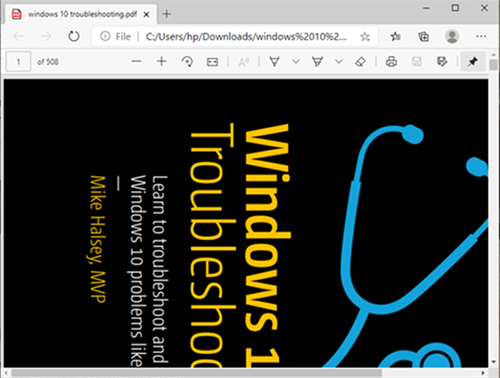
Wählen Sie nun aus dem Dropdown-Menü Microsoft Edge aus . Es würde die Datei im Browser öffnen und Sie sehen Steuerelemente oben auf der Seite.
2] PDF drehen
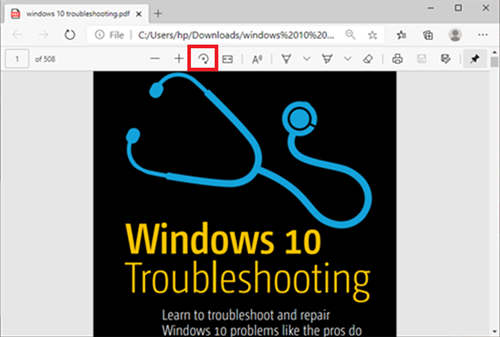
Um das PDF zu drehen, drücken Sie einfach die Drehen - (Rotate )Schaltfläche(Button) in der Symbolleiste, bis das PDF aufrecht steht.
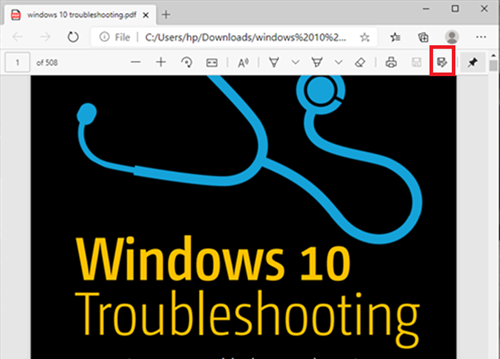
Wenn dies erledigt ist und Sie speichern möchten, gehen Sie nach oben rechts im Browser und klicken Sie auf das Speichern(Save) - Logo.
Lesen Sie(Read) : Kostenlose PDF Fixer Tools für PC(Free PDF Fixer Tools for PC) .
Andere Microsoft Edge PDF Viewer- Funktionen
Neben dem Drehen von PDF -Dateien hat der Microsoft Edge- Browser einige andere großartige Funktionen, die Sie interessieren könnten. Werfen wir einen Blick auf einige dieser Funktionen.
- Layout der Seitenansicht ändern
- Vorlesen
- PDF teilen
- Notizen zeichnen/hinzufügen
Diese Funktionen werden weiter unten näher erläutert.
1] Seitenansicht-Layout ändern
Dies hilft Benutzern, zwischen den Layouts „Eine Seite(Single Page) “ und „Zwei Seiten“ zu wechseln. Klicken Sie(Click) auf das Dokument und dann auf Seitenansicht(Page view) .
2] Laut vorlesen
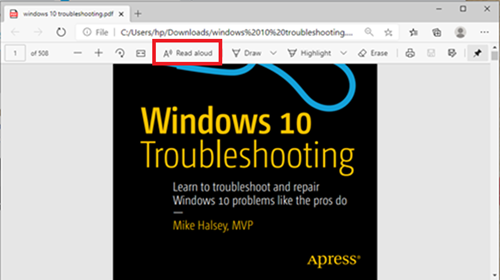
Vorlesen(Read Aloud) ist eine weitere neue Funktion, mit der einer der 3 Erzähler den Inhalt des Dokuments laut vorlesen kann. Benutzer können zwischen den 3 Stimmen wählen und die Lesegeschwindigkeit regulieren.
3] PDF teilen
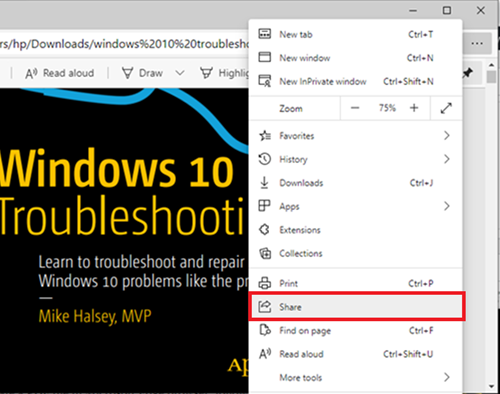
Dies ist eine großartige Funktion zum schnellen und einfachen Teilen des Dokuments über Mail , Twitter , Skype und andere. Außerdem können Benutzer es mit einem Klick auf OneDrive oder OneNote übertragen.(OneNote)
4] Notizen zeichnen/hinzufügen
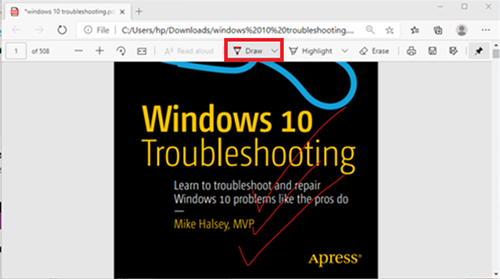
Mit den Draw - Optionen können Benutzer den physischen Stift auf dem Touchscreen verwenden oder Notizen(add notes) mit der Maus hinzufügen. Es ist deine Entscheidung.
Wie Sie sehen, können Benutzer jetzt PDFs(PDF) in Edge und vieles mehr auf ziemlich nahtlose Weise drehen.
In einem Fall, in dem ein Benutzer keine PDF -Dateien im Edge- Browser speichern kann, kann der Benutzer die Verwendung von Adobe Reader in Betracht ziehen .
Bearbeiten und speichern Sie mit Adobe Reader
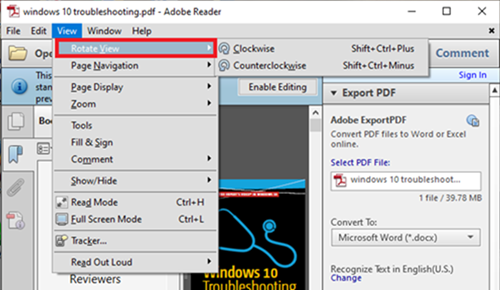
Adobe Reader ist ein Name, der mit PDF- Dokumenten verbunden ist. Es ist ein komplettes Paket, mit dem Benutzer PDF - Dokumente bearbeiten und sogar in andere Formate konvertieren können.
Um die PDF(PDF) -Datei in Adobe zu drehen , öffnen Sie zunächst die PDF (First)-(PDF) Datei mit Adobe Reader .
Gehen Sie dann zur Registerkarte Ansicht(View) und wählen Sie, ob Sie es nach Bedarf drehen möchten. (rotate it)Gehen Sie danach zu Datei(File) und wählen Sie Speichern(Save) oder Speichern unter(Save as) .
Hoffe das hilft.
Related posts
So markieren Sie Text in PDF-Dokumenten im Microsoft Edge-Browser
So verwenden Sie das PDF-Tool und die Freihandfunktion in Microsoft Edge
Texthervorhebung funktioniert nicht in Microsoft Edge
So signieren Sie ein PDF-Dokument in Microsoft Edge
Aktivieren oder deaktivieren Sie das Minimenü für PDF-Dateien in Microsoft Edge
Aktivieren oder deaktivieren Sie die Online-Shopping-Funktion in Microsoft Edge
So zeigen oder verbergen Sie die Share-Schaltfläche im Microsoft Edge-Browser
Microsoft Edge setzt das automatische Zurücksetzen beim Neustart in Windows 11/10 fort
Erstellen Sie eine Verknüpfung, um den Microsoft Edge-Browser im InPrivate-Modus zu öffnen
So ändern Sie den Standard-PDF-Viewer in Windows 10 von Edge zu einem anderen
So zeigen Sie die Favoritenleiste in Microsoft Edge unter Windows 10 an
Microsoft Edge Browser Tipps und Tricks für Windows 11/10
Deaktivieren Sie die Synchronisierung für alle Benutzerprofile in Microsoft Edge mithilfe der Registrierung
So teilen Sie eine Webseiten-URL mit dem Microsoft Edge-Browser
So verwenden Sie Smart Copy in Microsoft Edge
Fügen Sie dem Microsoft Edge-Browser eine Home-Schaltfläche hinzu
Aktivieren Sie den Systemdruckdialog in Microsoft Edge in Windows 10
So installieren Sie den Microsoft Edge-Browser auf einem Chromebook
Weisen Sie die Rücktaste zu, um in Microsoft Edge eine Seite zurückzugehen
Korrigieren Sie die Fehlercodes der Installation und Aktualisierung von Microsoft Edge
