PDF Candy ist ein All-in-One-Online-Tool zur Verwaltung von PDFs
PDF steht für Portable Document Format , ein sicheres, aber etwas schwierig zu bearbeitendes Dateiformat, das im Internet verfügbar ist. Sie können PDF zum Versenden eines Lebenslaufs verwenden, um ein digitales Buch zu erstellen – alles kann in ein PDF konvertiert werden . Wenn Sie häufig mit PDFs(PDF) arbeiten , müssen Sie sich mit PDF Candy vertraut(PDF Candy) machen . PDF Candy ist eine Website, die mit vierundzwanzig verschiedenen Web-Apps für die Arbeit mit PDFs ausgestattet(PDFs) ist . Mit anderen Worten, Sie müssen nicht nach einer anderen Site für eine alternative Aufgabe suchen. Werfen wir einen Blick auf einige der nützlichsten Tools auf dieser Website.
PDF Candy – PDF-Dateien verwalten
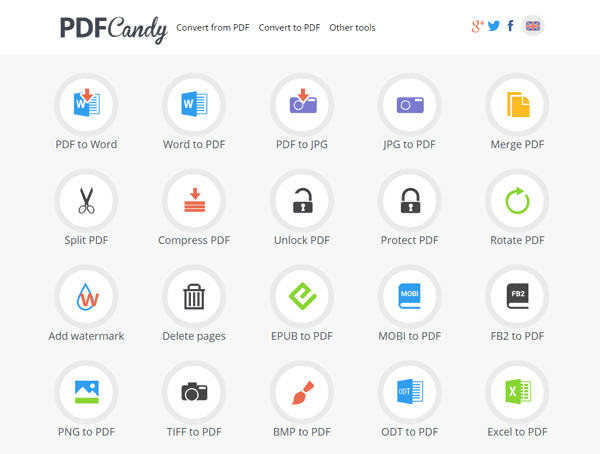
Die PDF Candy-Website bietet über 24 kostenlose Tools(24 free tools) , mit denen Sie PDF -Dateien verarbeiten können. Konvertieren(Convert) in oder aus PDFs . Teilen(Split) , Zusammenführen(Merge) , Drehen(Rotate) , Komprimieren(Compress) , Wasserzeichen von PDFs(Watermark PDFs) und mehr! Werfen wir einen Blick auf sie.
- PDF to Word: Manchmal möchten wir die PDF -Datei bearbeiten. Obwohl es einige Tools gibt, mit denen Benutzer jede PDF -Datei bearbeiten können, ist es praktisch, eine .docx-Datei zu bearbeiten. Sie können eine PDF(PDF) -Datei in ein Word -Dokument konvertieren und mit der Bearbeitung beginnen.
- Word to PDF: Mit dieser App können Sie Ihr Microsoft Word- Dokument in PDF konvertieren und an jeden senden.
- PDF zu JPG:(PDF to JPG:) Falls Sie alle Seiten einer PDF -Datei in das JPG -Bildformat konvertieren müssen, können Sie dies mit diesem Tool tun. Sie sollten den PDF - zu - PNG - Konverter verwenden, wenn Ihre PDF -Datei viel Text enthält. Sie können sogar die Bildqualität auswählen.
- PDF in PNG:(PDF to PNG:) Sie können auch PDF - Dateien in das PNG -Format konvertieren und auch die Bildqualität auswählen.
- JPG zu PDF:(JPG to PDF:) Wenn Sie ein Bild haben und es in eine PDF -Datei konvertieren möchten, können Sie dieses Tool verwenden. Das Problem ist, dass Sie keine mehrseitige PDF - Datei erstellen können.
- PDF zusammenführen:(Merge PDF:) Wenn Sie zwei oder mehr PDF -Dateien haben und (PDF)PDFs(PDF) zusammenführen möchten , verwenden Sie das Tool zum Zusammenführen von PDFs .
- PDF teilen:(Split PDF:) Es ist das genaue Gegenteil vom Zusammenführen von PDFs(PDF) . Nehmen wir an, Sie haben eine PDF -Datei mit zehn Seiten, die Sie in zwei Teile aufteilen möchten. Sie können dieses Tool verwenden und das einzelne große PDF in mehrere kleine PDF -Dateien aufteilen.
- PDF komprimieren: (Compress PDF:) PDF verbraucht mehr Platz als ein Word - Dokument. Wenn Sie also eine PDF -Datei komprimieren möchten, um die Dateigröße zu reduzieren, können Sie dieses Tool verwenden.
- PDF entsperren:(Unlock PDF:) Wenn Sie eine gesperrte PDF -Datei haben und die PDF-Datei (PDF)entsperren(unlock the PDF) möchten , können Sie die Option PDF entsperren verwenden. (Unlock PDF)Sie können nach dem Hochladen der PDF(PDF) -Datei das Passwort eingeben – und dann die entsperrte Version Ihrer PDF -Datei herunterladen.
- PDF schützen:(Protect PDF:) Wenn Sie eine entsperrte PDF -Datei haben und die PDF-Datei mit einem (PDF)Passwort schützen möchten , können Sie dieses Tool verwenden. Nach dem Hochladen der Datei müssen Sie das Passwort zur Bestätigung zweimal eingeben. Anschließend können Sie die passwortgeschützte Datei von der PDF Candy Website herunterladen.
- PDF drehen: Dies ist möglicherweise nicht für alle nützlich, aber wenn Sie Ihr (Rotate PDF:)PDF drehen möchten, können Sie dies mit diesem Tool tun. Sie müssen die Seiten und den Rotationsgrad auswählen. Sie können zwischen 90, 180 und 270 Grad wählen.
- Wasserzeichen hinzufügen:(Add Watermark: ) Wenn Sie eine PDF -Datei im Internet verteilen und ein Wasserzeichen zum Schutz verwenden möchten, können Sie entweder ein Text-Wasserzeichen oder ein Bild-Wasserzeichen verwenden. Sie können den Ort und benutzerdefinierten Text/Bild auswählen. Eine Einschränkung besteht darin, dass Sie keine Option zum Auswählen der Seite erhalten, auf der Sie Ihr Wasserzeichen einfügen möchten.
- Gelöschte Seiten:(Deleted pages: ) Nehmen wir an, Sie haben eine PDF -Datei und möchten einige Seiten daraus entfernen. Geben Sie die Seitenzahlen ein, die Sie löschen möchten. ZB 2 oder 2-4. Mit der ersten Option können Sie Seite Nummer 2 löschen, während die zweite Option die 2. , 3. und 4. Seite entfernt
- EPUB zu PDF:(EPUB to PDF:) Wenn Sie ein eBook im EPUB -Format haben und (EPUB)EPUB in PDF konvertieren(convert EPUB to PDF) möchten , verwenden Sie dieses Tool.
- MOBI zu PDF:(MOBI to PDF:) Dies ist ein weiteres eBook-Dateiformat, das mit Hilfe dieser Option in PDF konvertiert werden kann.
- FB2 zu PDF:(FB2 to PDF:) Wenn Sie ein XML-basiertes eBook im FB2 -Dateiformat haben, verwenden Sie dieses Tool, um es in PDF zu konvertieren .
- PNG zu PDF:(PNG to PDF:) Genau wie JPG zu PDF können Sie auch PNG - Bilder in das PDF -Format konvertieren.
- TIFF zu PDF:(TIFF to PDF:) Wenn Sie Rastergrafiken im TIFF - Format haben, können Sie diese mit diesem Tool in PDF umwandeln .
- BMP zu PDF: (BMP to PDF:) BMP ist zwar alt, wird aber immer noch von vielen verwendet. Wenn Sie ein BMP -Bild haben und dieses in PDF konvertieren möchten, ist dieses Tool genau das Richtige für Sie.
- ODT zu PDF: (ODT to PDF:) ODT- oder Open Document Text -Dateien können mit Hilfe dieses Tools in PDF konvertiert werden.
- Excel zu PDF:(Excel to PDF:) Wenn Sie Excel- Dateien in PDF konvertieren müssen , ist dies wahrscheinlich die beste Option für Sie.
- PPT zu PDF:(PPT to PDF:) Wie Word- und Excel- Dateien können Sie auch PowerPoint- Dateien in PDF konvertieren . In diesem Fall können Sie möglicherweise keine Animationen oder sich bewegende Objekte beibehalten.
- PDF to BMP: Mit(PDF to BMP:) dieser Option können Benutzer Bitmap- Bilder in PDF konvertieren .
- PDF zu TIFF:(PDF to TIFF:) Damit können Sie PDF -Dateien in das TIFF-Format oder das Tag Image File Format konvertieren .
Unabhängig davon, welches Tool Sie verwenden, müssen Sie die Quelldatei von Ihrem Computer bereitstellen. Sobald die Datei verarbeitet wurde, können Sie die Datei entweder auf Ihren Computer herunterladen oder Google Drive und Dropbox autorisieren , sie direkt an Ihren Cloud-Speicher zu senden.
Wenn Sie eines dieser Tools benötigen, können Sie die Website PDFCandy.com(PDFCandy.com website) besuchen .
Einige kostenlose PDF-Editor-Software, die Sie interessieren könnte:(Some free PDF editor software that may interest you:)
- PDF24 Creator ist ein kostenloser PDF Creator zum Erstellen, Konvertieren und Zusammenführen von PDF - Dateien
- iLovePDF ist ein kostenloses Online-PDF-Bearbeitungstool(Online PDF Editing Tools)
- Bearbeiten Sie PDF(Edit PDF) - Dokumente mit dem kostenlosen PDFHammer Online Editor
- LightPDF ist ein umfassendes Online- PDF-Editor - Tool für alle Ihre PDF - Anforderungen.
Related posts
So aktivieren Sie das zweiseitige Layout für PDFs im Edge-Browser
Document Converter: Konvertieren Sie DOC-, PDF-, DOCX-, RTF-, TXT- und HTML-Dateien
Was ist eine PPS-Datei? Wie konvertiert man PPS in PDF in Windows 11/10?
PDF-Text verschwindet beim Bearbeiten oder Speichern von Dateien in Windows 11/10
Die besten kostenlosen PDF-Editor-Online-Tools, die Cloud-basiert sind
So konvertieren Sie Dokumente mit Google Docs über einen Browser in PDF
7-PDF Website Converter: Konvertieren Sie Webseiten in PDF
So extrahieren und speichern Sie PDF-Metadaten in Windows 11/10
Verschlüsseln Sie PDF-Dateien mit der PDF-Seitensperre für Windows-PCs
So konvertieren Sie einfachen Text in PDF in Musiknotation auf einem Windows-PC
PDFTK Builder ist eine kostenlose Software zum Ändern und Aufteilen von PDF-Dateien und Dokumenten
Kostenloser PDF-Kompressor zur Reduzierung der PDF-Dateigröße in Windows 10
Beste kostenlose PDF-Bearbeitungssoftware für Windows 10
PDF24 Creator ist ein kostenloser PDF Creator zum Erstellen, Konvertieren und Zusammenführen von PDF-Dateien
So konvertieren Sie Dokumente mit CutePDF für Windows 10 in PDF
Zeigen Sie Bilder und PDF-Dokumente schnell über den PRIMA Rapid Image Viewer an
So speichern Sie Webseiten als PDF in Chrome oder Firefox
So schneiden Sie PDF-Seiten in Windows 11 mit einem Online-Tool oder kostenloser Software zu
Vergleichen Sie PDF-, HTML-, PPT- usw. Dokumente online mit diesen kostenlosen Tools
Konvertieren Sie JPG-Dateien online kostenlos in PDF
