Passen Sie Ordnersymbole an, ändern Sie die Farbe, fügen Sie Embleme mit CustomFolders hinzu
Wie der Name schon sagt, ist CustomFolder ein Programm, mit dem Sie Ihre Ordner anpassen können. Es ist eine kostenlose Software für Windows - Geräte, mit der Sie Farben ändern und Embleme zu jedem Ihrer Ordner hinzufügen können. Während Sie in Windows das Ordnersymbol ändern(Windows lets you change the folder icon) können, können Sie mit diesem Programm die Farbe Ihrer Ordner ändern und sogar ein Emblem hinzufügen. Lassen Sie uns mehr über diese Freeware erfahren.
CustomFolder für Windows 10
CustomFolder ist eine leichte Freeware, die im Zip -Format geliefert wird und je nach Internetverbindung weniger als eine Minute zum Herunterladen und Installieren auf Ihrem PC benötigt. Das Programm fordert Sie auf, die Kurzanleitung zu starten, bevor Sie sie installieren, überprüfen Sie sie, bevor Sie sie benötigen.
Ich konnte buchstäblich nicht herausfinden, wie ich die Anwendung starten sollte, bis ich die Hilfeanleitung überprüft hatte(Help) .
Dies ist, was ich bekam, als ich versuchte, es direkt zu öffnen.

Sie können das Programm nicht ausführen, indem Sie einfach darauf klicken, Sie müssen Ihr Kontextmenü verwenden.
Öffnen Sie Ihren File Explorer > Bewegen Sie den Cursor auf einen beliebigen Ordner, den Sie anpassen möchten > Klicken Sie mit der rechten(Right) Maustaste und wählen Sie CustomFolder(CustomFolder) .

Passen Sie Ordnersymbole(Customize Folder) an, ändern(Change) Sie die Farbe, fügen Sie Embleme hinzu(Add Emblems)
Sobald es geöffnet ist, ist es ziemlich einfach zu bedienen. Die Hauptübersicht hat es in sich. Im Hauptfenster der Benutzeroberfläche sehen Sie 24 verschiedenfarbige Kästchen, genauer gesagt Ordnersymbole.
8 Sammlungen mit jeweils 24 Symbolen können hinzugefügt werden
Dazu müssen Sie Ordner mit den Nummern 3 bis 8 im CustomFolder Â-Installationsordner im ICON - Ordner hinzufügen und darin Symbole mit den Namen „01.ico“ bis „24.ico“ hinzufügen
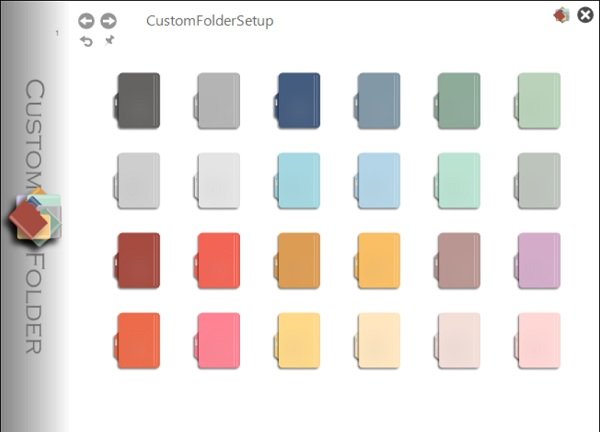
Wählen Sie das gewünschte Symbol für den jeweiligen Ordner aus und klicken Sie oben auf die Registerkarte Embleme . (Emblems)Es gibt 60 Embleme, die verschiedene Symbole und Zahlen enthalten. Wählen Sie das gewünschte Emblem aus und klicken Sie auf das Symbol „?“. Sie können das Emblem auch über das Tastenfeld direkt neben dem Symbol positionieren.
Bis zu 80 zusätzliche Embleme können hinzugefügt werden
Dazu müssen Sie 85 × 85 Pixel große .png-Dateien namens „61.png“ bis „140.png“ im CustomFolder- Installationsordner im Ordner „ EMBLEM\1 “ hinzufügen .

Du bist fertig. Ich habe den Ordner von Kalmuri ausgewählt, der ein Screenshot-Tool ist,(Kalmuri which is a screenshot tool) also wähle ich das Emblem eines Druckers und so sieht mein Ordnersymbol jetzt aus –
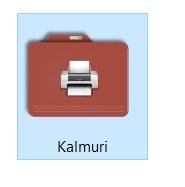
So können Sie Ihren Ordnern ein benutzerdefiniertes Symbol hinzufügen.
Insgesamt ist CustomFolder ein nettes, einfaches und nützliches Tool, wenn Sie Ihren PC komplett individuell gestalten möchten. Es ist besonders nützlich für Benutzer, die ihren PC verschönern möchten. Sie können CustomFolder hier von seiner Homepage herunterladen.(here from its homepage.)
TIPP(TIP) : Hier finden Sie weitere kostenlose Software, um die Farbe des Ordnersymbols zu ändern(free software to change the Folder icon color) .
Related posts
Kostenlose Software zum Ändern der Ordnersymbolfarbe in Windows 11/10
Ändern Sie die Farben von Systemelementen und Schriftgrößen in Windows 10
So entfernen Sie die Benutzerordner von diesem PC in Windows 11/10
Ändern Sie die Hintergrundfarbe von ausgewähltem oder hervorgehobenem Text in Windows 11
So fügen Sie Apple Watch Faces hinzu, passen sie an und ändern sie
Holen Sie sich mit Open Shell das alte klassische Startmenü unter Windows 10 zurück
Personalisieren und passen Sie den Firefox-Browser an Ihren Stil an
So fügen Sie die Hintergrundfarbe der Leinwand in GIMP hinzu und ändern sie
So ändern oder stellen Sie das Standardsymbol für einen Ordner in Windows 11/10 wieder her
Ändern Sie den Hintergrund der Seite "Neuer Tab" in Google Chrome
So passen Sie den neuen Microsoft Edge-Browser in Windows 10 an
Windows 11/10 Weihnachtsthemen, Hintergrundbilder, Baum, Bildschirmschoner, Schnee
So erstellen, speichern, verwenden und löschen Sie Designs in Windows 11/10
So deaktivieren Sie die Fensterrahmenfarbe in Windows 11
XWidget ist eine Freeware zur Desktop-Anpassung für Windows 10
Passen Sie die Windows 10-Taskleiste mit dem Ashampoo Taskbar Customizer an
So legen Sie Live Wallpaper als Windows-Desktophintergrund fest
So passen Sie die VLC Media Player-Oberfläche an
So aktivieren oder deaktivieren Sie das Header-Design der Windows 10-Einstellungen
Passen Sie den Newsfeed auf der Registerkarte „Neu“ von Edge für iPad an oder blenden Sie ihn aus
