Passen Sie Ihre Windows 10-Suche mit BeautySearch an und optimieren Sie sie
Windows 10 kann leicht optimiert werden, indem einige benutzerdefinierte JavaScript- Dateien hinzugefügt werden. Eine solche Datei enthält BeautySearch , mit dem Sie Ihre Windows 10 - Suchfunktion(Search) anpassen können . Lassen Sie uns etwas mehr über dieses kostenlose Tool erfahren.
BeautySearch , wie der Name schon sagt, verleiht Ihrem Windows 10-Suchtool etwas Schönheit(Search) . Es ist ein einfaches und leichtes tragbares Werkzeug und wird daher die Leistung Ihres PCs mit Sicherheit nicht beeinträchtigen. Stellen Sie sicher, dass Sie es als Administrator ausführen, sonst können Sie es nicht installieren.
BeautySearch – Passen Sie die Windows 10- (BeautySearch – Customize Windows 10) Suche an(Search)
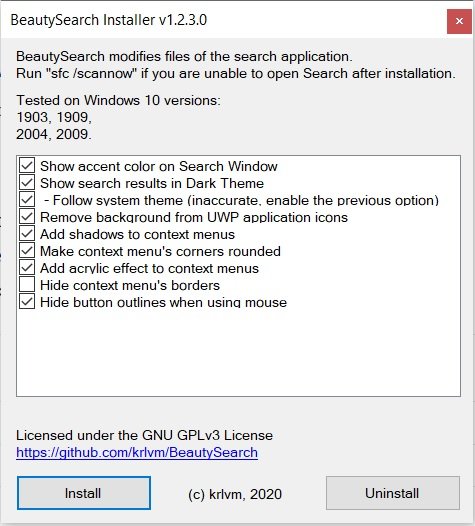
Laden Sie es herunter und führen Sie es als Administrator aus. Das Herunterladen dauert kaum Zeit und sobald Sie es auf Ihrem PC ausführen, erhalten Sie die Liste der verfügbaren Optimierungen über dieses Skript, wählen Sie die gewünschten Änderungen aus und klicken Sie auf Installieren(Install) . Alle außer „Systemdesign folgen“ und Rahmen des Kontextmenüs ausblenden “ sind standardmäßig aktiviert, und jetzt habe ich sie alle aktiviert und das Programm installiert.(Hide)
Akzentfarbe im Suchfenster anzeigen
So ist mein Suchfenster farbig und ein bisschen schöner, tatsächlich ist meine gesamte Taskleiste jetzt farbig.

Suchergebnisse im dunklen Design anzeigen
Meine Suchergebnisse haben immer noch ein helles Design, und um sie in einem dunklen Design zu erhalten, muss ich zuerst das Farbschema in den Taskleisteneinstellungen(Taskbar Settings) ändern .

Klicken Sie mit der rechten Maustaste auf Ihre Taskleiste und klicken Sie auf Taskleisteneinstellungen -> Farben -> auf der Registerkarte, wählen Sie Ihre Farbe, wählen Sie dunkel(Select Dark) aus, und dann werden Ihre Suchergebnisse in einem dunklen Thema angezeigt.

Entfernen Sie den(Remove) Hintergrund von UWP-Anwendungssymbolen(UWP Application Icons)
BeautySearch entfernt tatsächlich den Hintergrund aller UWP-Anwendungssymbole . Symbole all dieser Anwendungen haben einen einfachen Kachelhintergrund, der das Symbol größer erscheinen lässt. Mit diesem Tool können Sie diesen Hintergrund entfernen, und ja, es sieht ohne Hintergrund besser aus.

Überprüfen Sie die Screenshots – Foto-(Photos) App mit und ohne Hintergrund.

Anpassungen des Kontextmenüs
Das Kontextmenü(Context Menu) erhält auch einige einfache Verbesserungen wie Schatten, abgerundete Ecken und einen neuen Acryleffekt, und ja, es sieht auf jeden Fall wunderschön aus.

Blenden Sie Umrisse aus, wenn Sie die Maus verwenden
Die Umrisse machen die Navigation jedoch einfacher und besser, wenn Sie sie entfernen, sieht Ihre Benutzeroberfläche möglicherweise etwas besser aus. Sie können diese Option während der Installation von BeautySearch trotzdem deaktivieren(BeautySearch) , wenn Sie die Umrisse nicht entfernen möchten.
Während der Installation von BeautySearch habe ich alle Optionen aktiviert, einschließlich der beiden standardmäßig deaktivierten Optionen „Systemdesign folgen“ und Rahmen des Kontextmenüs ausblenden “, und ich denke, Sie sollten sie deaktiviert lassen, wie vom Programm selbst vorgeschlagen.(Hide)
Nun, dies war ein detaillierter Überblick darüber, was BeautySearch mit Ihrem PC macht und wie Sie Ihr Windows 10-Suchtool anpassen und ein wenig Schönheit hinzufügen können(Search Tool) . Sie können es hier von Github(here from Github) herunterladen .
Wenn Ihnen die von diesem Tool vorgenommenen Änderungen nicht gefallen, klicken Sie einfach auf die Schaltfläche Deinstallieren(Uninstall) und alle Änderungen werden rückgängig gemacht.
Related posts
Was ist die Windows.edb-Datei in Windows 11/10
Unsichtbare Web-Suchmaschinen für den Zugriff auf das Deep Web
Google vs. Bing – Finden Sie die richtige Suchmaschine für sich
So aktivieren Sie das Legacy-Suchfeld im Datei-Explorer von Windows 10
Windows Search Alternative Tools für Windows 10
Verhindern, dass Benutzer bestimmte Pfade im Suchindex indizieren – Windows 10
So verwenden Sie Suchchips in Google Mail, um Ihre E-Mails besser zu finden
So löschen Sie Cortana-Suchinhalte in Windows 10
Das Laden dauert zu lange - Windows 10-Suche
So deaktivieren Sie die Indizierungsoptionen für die erweiterte Suche in Windows 10
Die 10 nützlichsten Google-Suchoperatoren, um bessere Ergebnisse zu erzielen
Windows Search Indexer funktioniert nicht mehr und wurde geschlossen
So entfernen Sie die Suchleiste in der Office 365-Titelleiste
Deaktivieren Sie die Anzeige der letzten Sucheinträge im Datei-Explorer in Windows 11/10
Deaktivieren Sie die Cloud-Inhaltssuche im Suchfeld der Taskleiste in Windows 11/10
Durchsuchen Sie mehrere geöffnete Registerkarten in Firefox- und Chrome-Browsern
So löschen Sie den Suchverlauf in Google My Activity
So verwenden Sie die neue Suche mit einer Screenshot-Funktion in Windows 10
So setzen Sie die Windows-Sucheinstellungen in Windows 11/10 auf die Standardeinstellungen zurück
5 Funktionen, bei denen die Microsoft Bing-Suche Google übertrifft
