Passen Sie Ihr Outlook.com-Erlebnis an und personalisieren Sie es
Bei der Anmeldung für ein Outlook.com -E- Mail-Konto gibt es einige Einstellungen, die Sie sich ansehen sollten, um Ihre Erfahrung zu personalisieren. Damit Ihr Konto effizient funktioniert, ist es wichtig, einige Einstellungen entsprechend Ihren Anforderungen einzurichten und zu ändern.
Passen Sie Ihr (Customize)Outlook.com- Erlebnis an und personalisieren Sie es
Sobald Sie sich zum ersten Mal angemeldet haben, werden Ihnen Optionen zur Anpassung angeboten. Unter der Überschrift(Get started) „Erste Schritte“ sehen Sie 6 Schritte oder Einstellungen, die abgeschlossen werden müssen . Zum besseren Verständnis habe ich diese Registerkarten gelb markiert.
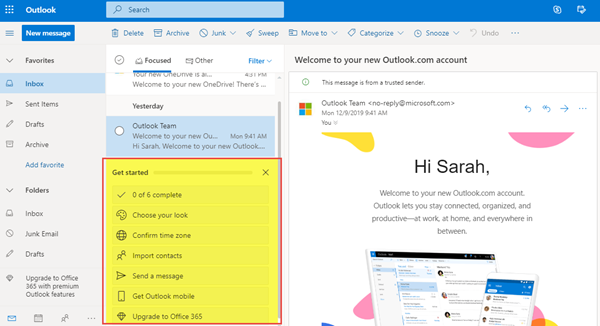
Die angezeigten Anpassungsoptionen sind:
- Wählen Sie Ihren Look
- Zeitzone bestätigen
- Kontakte importieren
- Eine Nachricht schicken
- Holen Sie sich Outlook für Mobilgeräte
- Aktualisieren Sie auf Office 365
Betrachten wir sie nun im Detail.
1. Wählen Sie Ihren Look
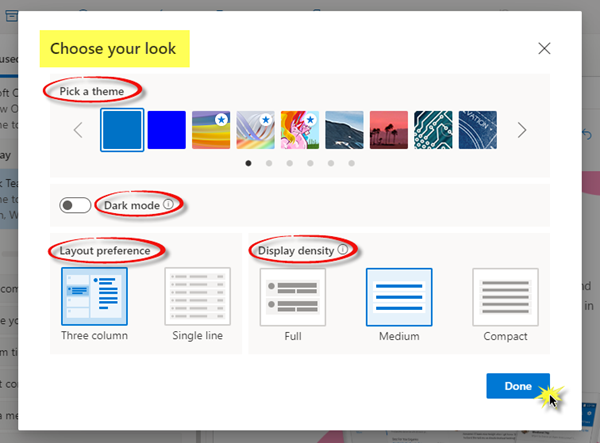
- Wählen Sie ein Thema für Ihre Wahl.
- Aktivieren oder deaktivieren Sie den Dunkelmodus.
- Wählen Sie die Layoutpräferenz – drei(– Three) Spalten oder eine einzelne Zeile.
- Wählen Sie die Anzeigedichte – Voll(– Full) , mittel oder kompakt.
Nachdem Sie Ihre Option ausgewählt haben, klicken Sie auf Fertig(Done) .
2. Zeitzone bestätigen
Allgemein:
- Sprache und Zeit – (Language and time – ) Wählen Sie in der Dropdown-Liste die entsprechende Sprache, das Datumsformat und das Zeitformat aus.
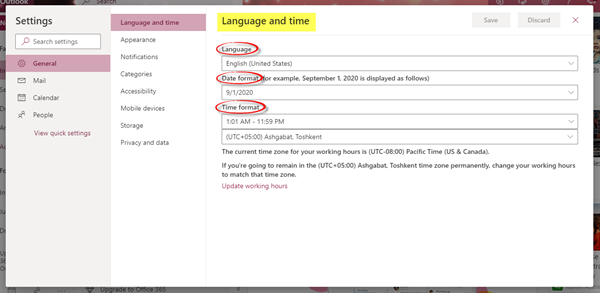
- Aussehen –(Appearance – ) Sie können ein Design Ihrer Wahl für Ihr Konto auswählen. Sie können den Dunkelmodus auch aktivieren oder deaktivieren.
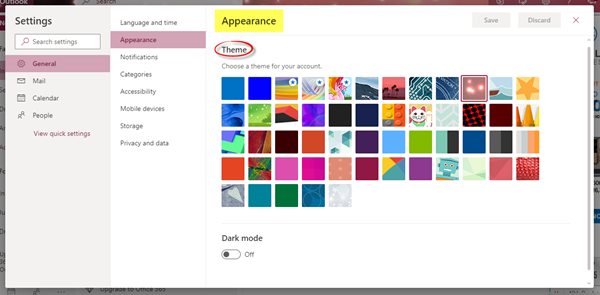
- Benachrichtigungen – (Notifications – ) Wählen Sie die In-App- Benachrichtigungen und Desktop - Benachrichtigungen entsprechend aus.
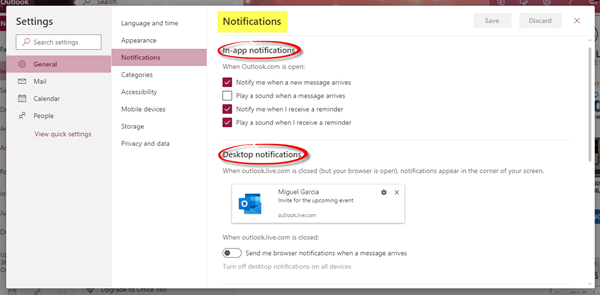
- Kategorien – (Categories – ) Kategorisieren Sie Ihre E-Mails und Ihren Kalender und helfen Sie dabei, Nachrichten und Ereignisse zu organisieren und zu verfolgen, die sich auf ein Projekt, eine Aufgabe oder eine Person beziehen. Sie können neue Kategorien erstellen und ihnen Namen und Farben zuweisen.
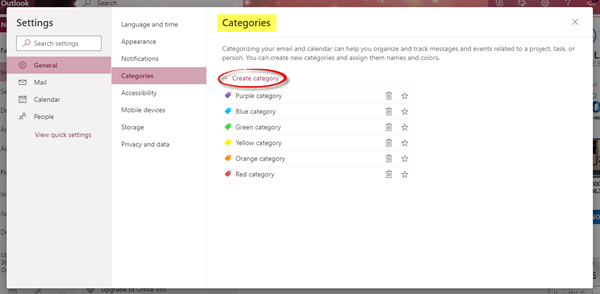
- Barrierefreiheit –(Accessibility –) Sie können auswählen, welche Version der Verknüpfungen Sie verwenden möchten, oder sie deaktivieren. Ich habe mich für „ Outlook “ entschieden. Sie können auch das Kontrollkästchen unter „Timing anpassen“ aktivieren oder deaktivieren.
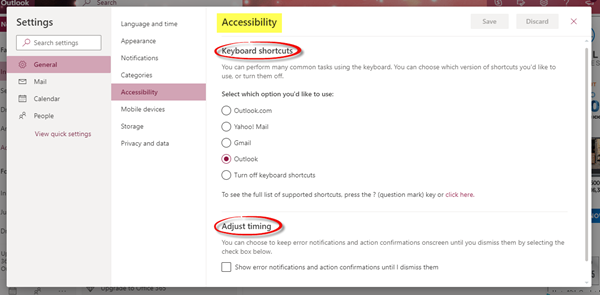
- Mobilgeräte – (Mobile Devices – ) Sie können ein neues Gerät hinzufügen und für die Synchronisierung mit Ihrem Konto einrichten. Sie können auch ein mobiles Gerät entfernen, auf Ihr Passwort zur Gerätewiederherstellung zugreifen, eine Remote-Löschung des Geräts initiieren oder Ihr Telefon sperren, wenn Sie es verlieren.
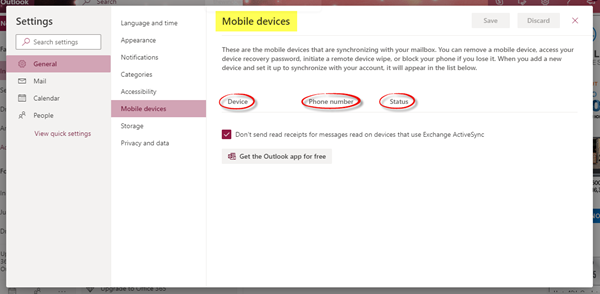
- Speicher – (Storage – ) Auf dieser Registerkarte werden die Speicherdetails angezeigt.
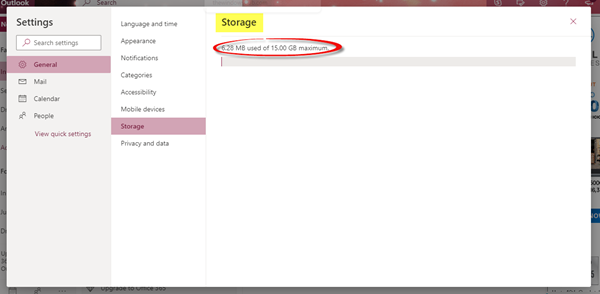
- Datenschutz und Daten – (Privacy and data – ) Sie können Ihr Postfach exportieren, um eine Kopie davon zu erhalten, Ihren Suchverlauf löschen oder herunterladen und Ihre Daten schützen, indem Sie externe Bilder über den Outlook -Dienst laden.
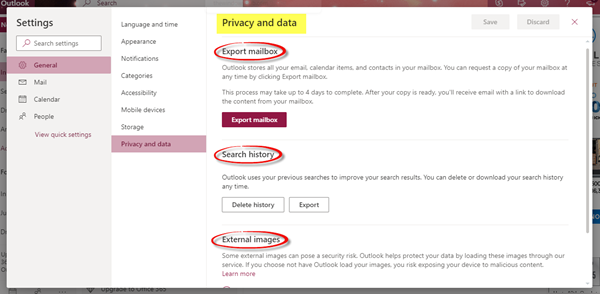
Post:
Hier finden Sie Einstellungen in Bezug auf Layout, Verfassen und Antworten, Anhänge, Nachrichtenbehandlung und -weiterleitung, automatische Antworten und Abonnements usw.
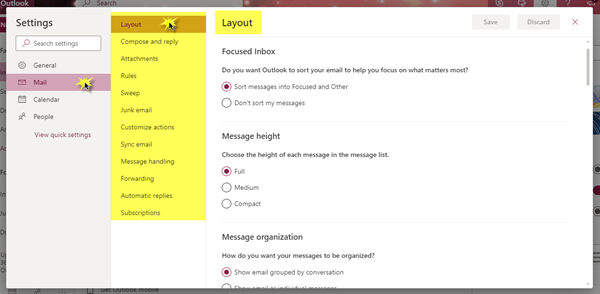
Gehen Sie alle Optionen durch, um Details zur Nachrichtenhöhe festzulegen, wo Sie den Lesebereich, die E-Mail-Signatur, das Nachrichtenformat, Speicherkonten und Freigabeeinstellungen, Junk-E-Mail, die Art und Weise, wie Sie Ihre am häufigsten verwendeten Aktionen anpassen möchten, und a viel mehr solche Einstellungen.
Kalender:
Es ist möglich, das Erscheinungsbild des Kalenders anzupassen, auszuwählen, welche Temperaturskala für die Anzeige des Wetters verwendet werden soll, einen Kalender mit anderen Personen zu teilen, einen Kalender zu veröffentlichen und einen Link mit anderen Personen zu teilen sowie Aktionen anzupassen.
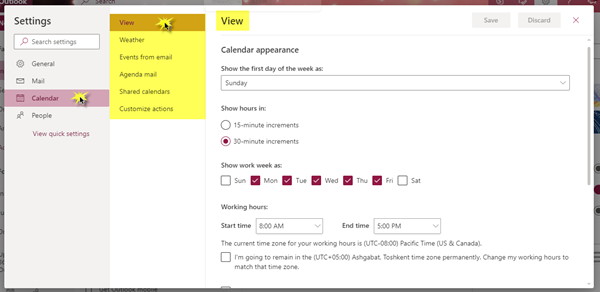
Menschen:
Sie können entscheiden, wie Sie Ihre Kontakte anzeigen möchten. Sie können wählen, ob Ihre Kontakte nach Vor- oder Nachnamen angezeigt werden sollen.
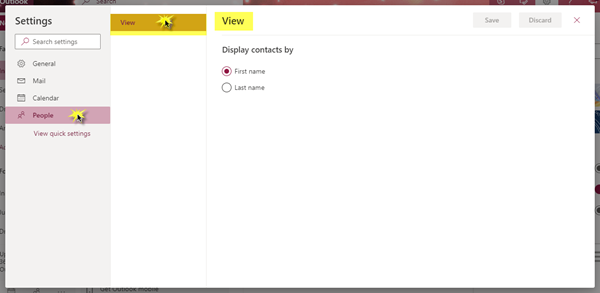
3. Kontakte importieren
Sie können Kontakte aus anderen E-Mail-Apps mithilfe einer CSV -Datei importieren. Um mehr über diese Einstellung zu erfahren, klicken Sie unten auf „ Mehr(Learn) erfahren “.
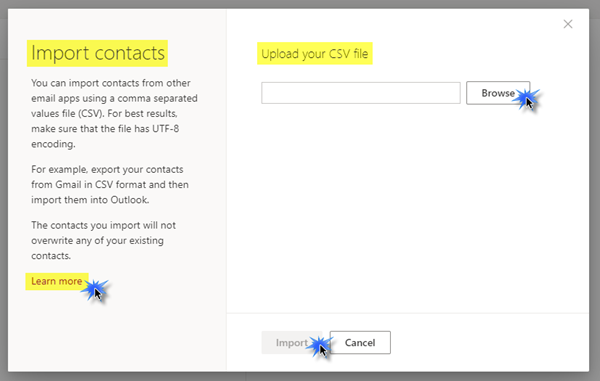
4. Senden Sie eine Nachricht
Sie können eine E-Mail-Nachricht an Ihre Kontakte senden, um sie mit Ihrer neuen E-Mail-Adresse zu aktualisieren.
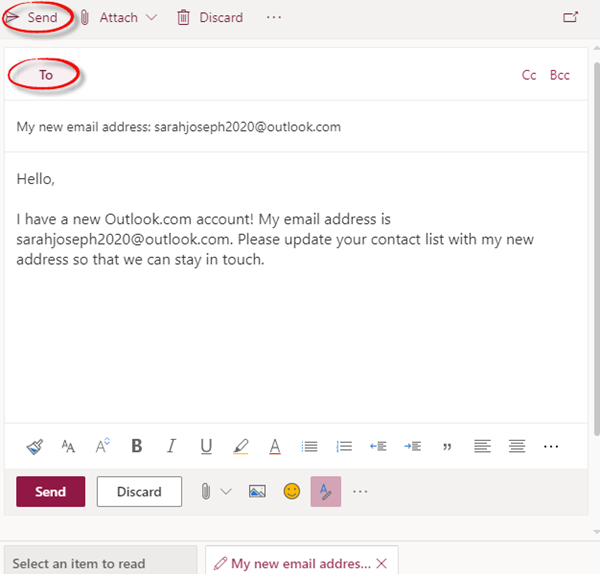
5. Holen Sie sich Outlook für Mobilgeräte
Sie können die Outlook -App kostenlos auf Ihr mobiles Gerät herunterladen, indem Sie einfach Ihre Handynummer eingeben, das Land / die Region auswählen und abschließend auf Link senden(Send Link) klicken .
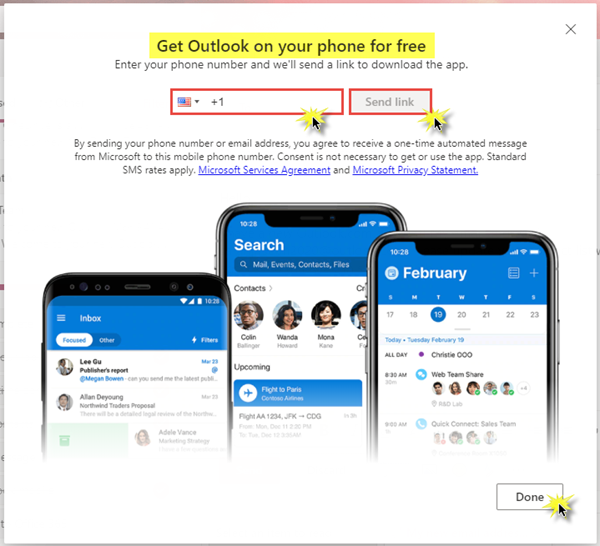
6. Aktualisieren Sie auf Office 365
Sie können Outlook(Outlook) - Premiumfunktionen erhalten , indem Sie auf Office 365 aktualisieren . Gehen Sie die verschiedenen Pakete und die Vorteile durch, die sie bieten, und entscheiden Sie dann, welches Sie lieber kaufen möchten.
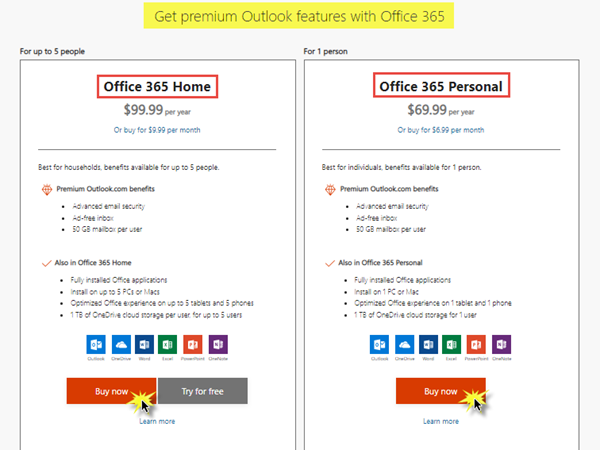
Mit Office 365 erhalten Sie verschiedene Vorteile, bei denen Sie offline arbeiten können, Ihre neuesten Dateien beim Senden von Anhängen schnell finden und einfach und professionell formatieren können. Darüber hinaus erhalten Sie die neuesten Versionen von Word , Excel und PowerPoint sowie 1 TB OneDrive -Speicherplatz.
Mit diesen 6 Schritten sind Sie startklar! Ihr Microsoft Outlook -Konto wird komplett erweitert und perfekt eingerichtet. Sie können es jetzt ganz einfach und bequem verwenden.
Ich hoffe, dieser Beitrag war für Sie nützlich und leicht verständlich. Teilen und hinterlassen Sie unten Kommentare.(Hope this post was useful to you and easy to understand. Do share and leave comments below.)
Related posts
Outlook.com empfängt oder sendet keine E-Mails
So planen Sie eine E-Mail in Outlook.com mit der Schaltfläche "Später senden".
Dateien können nicht an E-Mails in Outlook.com oder der Desktop-App angehängt werden [behoben]
So leiten Sie E-Mails weiter oder deaktivieren die nicht autorisierte Weiterleitung in Outlook.com
So verwenden Sie Google Mail über die Outlook.com-Oberfläche
Windows 11/10 Weihnachtsthemen, Hintergrundbilder, Baum, Bildschirmschoner, Schnee
So löschen oder schließen Sie das Outlook.com-E-Mail-Konto dauerhaft
Passen Sie den Strg+Alt+Entf-Bildschirm mithilfe der Gruppenrichtlinie oder der Registrierung in Windows an
Der XLaunchPad-Programmstarter fügt Verknüpfungen hinzu und hilft beim Organisieren von Ordnern
So erstellen, bearbeiten, löschen und formatieren Sie Haftnotizen in Outlook.com
So verschlüsseln Sie E-Mails in der Microsoft Outlook-App und Outlook.com
Holen Sie sich mit Open Shell das alte klassische Startmenü unter Windows 10 zurück
So erstellen Sie ein neues Ereignis, einen neuen Kontakt und eine neue Gruppe auf Outlook.com
So laden Sie ein Postfach von Outlook.com herunter oder exportieren es
So passen Sie den neuen Microsoft Edge-Browser in Windows 10 an
So deaktivieren Sie Joyful Animations in Outlook.com
Tastenkombinationen für Outlook.com oder Hotmail.com
So fügen Sie ein Google Mail-Konto in Outlook.com hinzu und verwenden es
So fügen Sie Notizen hinzu und erstellen Aufgaben in Outlook.com
So erstellen Sie eine Bildschirmhintergrund-Diashow in Windows 11/10
