Passen Sie die Windows 10-Taskleiste mit dem Ashampoo Taskbar Customizer an
Microsoft hat Möglichkeiten für Windows 10 -Anwendungen bereitgestellt, um die Taskleiste anzupassen, aber diese Anpassung ist in ihrem Umfang ziemlich begrenzt. Wenn Sie aufs Ganze gehen wollen, reichen die Standardoptionen in Windows 10 überhaupt nicht aus, daher ist es sinnvoll, auf ein Drittanbieter-Tool zurückzugreifen.
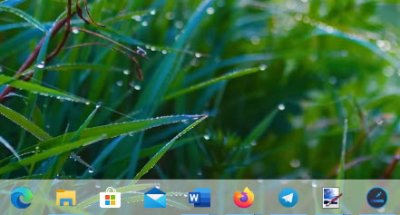
Wir können mit Sicherheit sagen, dass die Installation nicht viel Zeit in Anspruch nimmt und die Größe des Tools auch nicht groß ist. Denken Sie nur daran, dass für den Taskbar Customizer von Ashampoo ein kostenloser Produktschlüssel erforderlich ist . Klicken(Simply) Sie einfach auf die große Schaltfläche mit der Aufschrift Get Free Activation Key , und sofort sollte eine Webseite in Ihrem Standardbrowser geöffnet werden.
Fügen Sie von hier aus Ihre E-Mail-Adresse in das offene Feld ein und klicken Sie dann auf Vollversionsschlüssel anfordern(Request Full Version Key) . Öffnen Sie danach Ihr E-Mail-Konto und befolgen Sie die Schritte, um den für die Verwendung des Programms erforderlichen Schlüssel zu erhalten.
Ashampoo Taskbar Customizer für PC
OK, also nach dem Start werden Sie als erstes sehen, wie anders die Taskleiste aussieht. Dies ist möglicherweise nicht nach Ihrem Geschmack, also lassen Sie uns darüber sprechen, wie Sie einige Änderungen vornehmen können.
1] Was macht dieses Tool?
Die allgemeine Idee dabei ist, der Taskleiste Farben hinzuzufügen, sie durchscheinend oder unsichtbar zu machen und die Möglichkeit zu bieten, Änderungen an der Deckkraft vorzunehmen. Nicht nur das, die Leute können sich auch dafür entscheiden, dass es nach einem Neustart von Windows 1o automatisch startet .
Lesen Sie(Read) : So blenden Sie die Taskleiste(Hide the Taskbar) in Windows 10 aus.
2] Einstellungen (benutzerdefiniert)
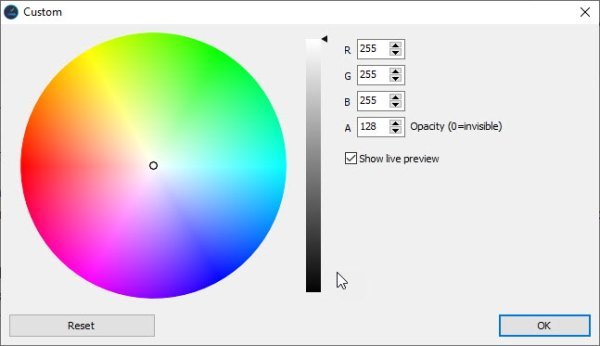
Um umfassende Änderungen vorzunehmen, müssen Sie den Bereich Einstellungen(Settings) (benutzerdefiniert) öffnen. Von hier aus kann der Benutzer verschiedene Farben mischen, um das Aussehen seiner Taskleiste zu verbessern. Sobald Sie fertig sind, drücken Sie die OK-Taste und das war's. Aus demselben Abschnitt kann der Benutzer die Einstellungen direkt auf das Standarddesign zurücksetzen.
Lesen Sie(Read) : So zeigen Sie Ihren Namen in der Windows-Taskleiste an .
3] Kehren Sie zum Standarddesign zurück

Wenn Sie direkt zum standardmäßigen Aussehen der Windows 10(Windows 10) -Taskleiste zurückkehren möchten, navigieren Sie zur Taskleiste oder zeigen Sie (Show) Benachrichtigungen(Notifications) an, um den Customizer zu finden.
Klicken Sie mit der rechten Maustaste(Right-click) auf das Symbol und wählen Sie dann Standard(Default) aus . Sie können die Taskleiste auch durchscheinend machen, wenn Sie dies wünschen.
Wir müssen sagen, dass uns zwar gefällt, was der Taskbar Customizer von Ashampoo auf den Tisch bringt, aber es ist einfach nicht genug. Wir haben mehr erwartet als nur die Möglichkeit, Farben zu ändern, aber wenn das alles ist, was Sie brauchen, dann ist dies ein anständiges Werkzeug.
Laden Sie Ashampoo Taskbar Customizer(Download Ashampoo Taskbar Customizer) von der offiziellen Website herunter(official website) .
Lesen Sie weiter(Read next) : Vollständige Anleitung zum Anpassen des Windows 10-Startmenüs und der Taskleiste .
Related posts
So fügen Sie Wetter zu Sperrbildschirm, Desktop, Taskleiste in Windows 10 hinzu
Passen Sie die Taskleiste, den Benachrichtigungsbereich und das Aktionszentrum in Windows 10 an
So bearbeiten oder ändern Sie Systeminformationen in Windows 10
Holen Sie sich mit Open Shell das alte klassische Startmenü unter Windows 10 zurück
So passen Sie den neuen Microsoft Edge-Browser in Windows 10 an
Taskleiste wird unter Windows 10 nicht ausgeblendet? So beheben Sie das Problem
So ändern Sie den Speicherort der Taskleiste in Windows 10
So ändern Sie die Farbe der Taskleiste in Windows 10
How to hide or show Windows Security icon on Taskbar of Windows 10
So verbergen Sie den Benachrichtigungsbereich und die Systemuhr in Windows 10
So zeigen Sie Programmsymbolnamen in der Taskleiste von Windows 10 an
So deaktivieren Sie Cortana und das Suchfeld in Windows 10
So heften Sie einen Ordner oder ein Laufwerk an die Taskleiste in Windows 10
Die Farbe der Taskleiste kann in Windows 10 nicht geändert werden
Ultramon Smart Taskbar: Dual- oder Multi-Monitor-Software für Windows 10
Ändern Sie die Farbe des Startmenüs, der Taskleiste, des Aktionszentrums und der Titelleiste in Windows 10
Beheben Sie das fehlende WiFi-Symbol in der Taskleiste in Windows 10
Heften Sie die Website mit Edge in Windows 10 an die Taskleiste oder das Startmenü an
So machen Sie die Taskleiste in Windows 10 transparent
Taskleistensymbole sind in Windows 10 unsichtbar, leer oder fehlen
