Paragon Partition Manager Free: Software zur Größenänderung und Partitionierung von Festplatten
Paragon Partition Manager Community Edition ist eine kostenlose Partitionsmanager-Software(free partition manager software) zur Verwaltung von Festplatten unter Windows(manage disks on Windows) . Während die professionelle Version ihren Preis hat, ist die Community-Version für den persönlichen und privaten Gebrauch kostenlos. Während Windows mit seiner hauseigenen Datenträgerverwaltungssoftware geliefert wird, ist die Benutzeroberfläche nicht intuitiv, und wenn Sie nach einer kostenlosen, aber benutzerfreundlichen Software zum Verwalten der Festplatte suchen, ist dies eine großartige Software.
(Disk Resize)Software zur Größenänderung und Partitionierung von (Partitioning Software)Festplatten für Windows 10
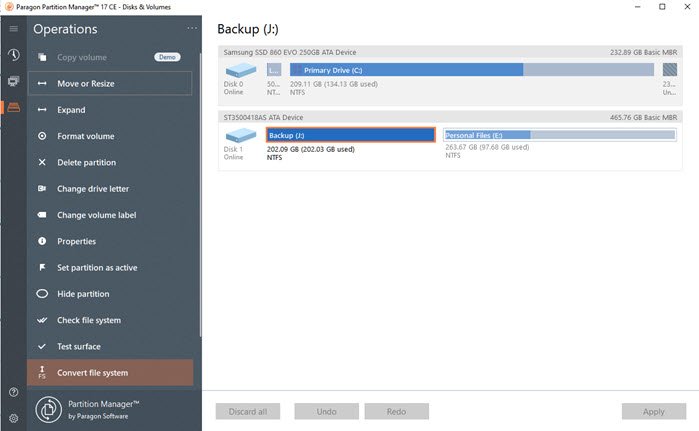
(Paragon Partition Manager Free)Kostenlose Ausgabe von Paragon Partition Manager
Diese kostenlose Software für Windows 10 kann die Größe ändern, verschieben(Move) , erstellen(Create) , löschen(Delete) , wiederherstellen(Undelete) , Partitionen erweitern(Expand Partitions) , Labels ändern(Change Labels) oder auf Fehler prüfen.
Paragon Partition Manager ist eine Softwarelösung, die Ihre Festplatte verwaltet. Die meisten Benutzer verwenden es, um eine Partition ihrer Festplatte zu erstellen. Es gibt verschiedene Möglichkeiten, dies zu tun, sogar Windows hat seine eigenen, die Sie ausprobieren können, aber die Erfahrung wäre nicht so gut, wie wenn Sie Paragon Manager , eine Drittanbieter-Alternative zur Windows-Datenträgerverwaltung(Windows Disk Management) , verwenden würden .
Mit Hilfe der Paragon Partition Manager Free Edition können Sie Ihre Partition und Laufwerke verwalten, ohne einen Cent zu bezahlen. Sie haben die Software für Sie perfektioniert, indem sie die Benutzeroberfläche vereinfacht haben. Daher werden Sie keine unnötigen Fehler finden und alles funktioniert reibungslos.
Die folgenden Dinge können Sie mit Hilfe von Paragon Partition Manager Free Edition mit einer Partition machen:
- Verschieben oder Größe ändern
- Erweitern
- Datenträger formatieren
- Partition löschen
- Laufwerksbuchstaben wechseln
- Datenträgerbezeichnung ändern
- Überprüfen Sie die Eigenschaften
- Partition als aktiv festlegen
- Partition verstecken
- Dateisystem prüfen
- Testfläche
- Dateisystem konvertieren
- Sektoren anzeigen/bearbeiten
- In Logik umwandeln.
Merkmale
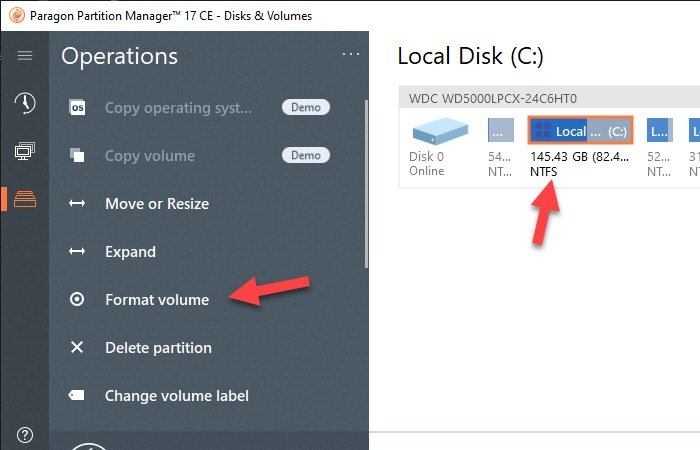
Der kostenlosen Version von Paragon Partition Manager(Paragon Partition Manager Free Version) fehlen einige Funktionen, die die kostenpflichtige Version hat. Es enthält jedoch einige wirklich coole und nützliche Funktionen, die Ihnen bei der Verwaltung Ihrer Festplatte helfen können. Diese Merkmale sind:
- Möglichkeit zum einfachen Ändern der Größe, Zusammenführen, Löschen, Formatieren und Überprüfen der Partition.
- Möglichkeit, MBR -Datenträger in GPT und umgekehrt zu konvertieren.
- Eine einfache und intuitive Benutzeroberfläche(User Interface) .
- Fähigkeit, dynamische Datenträger zu verwalten.
Wenn Sie die Software zum ersten Mal starten, werden Sie sofort aufgefordert, eine bootfähige WinPE-DISK zu erstellen . Es ist praktisch, wenn Sie am Ende etwas tun, das zu einem Problem führt, bei dem Sie den Computer nicht starten können. Stellen Sie also sicher, dass Sie dies tun, insbesondere wenn Sie vorhaben, einige größere Änderungen vorzunehmen. Stellen Sie außerdem sicher, dass Sie eine ordnungsgemäße Sicherungskopie aller Dateien in der Partition erstellen, deren Größe Sie ändern oder löschen möchten.
1] Partitionen in der Größe ändern/formatieren/löschen
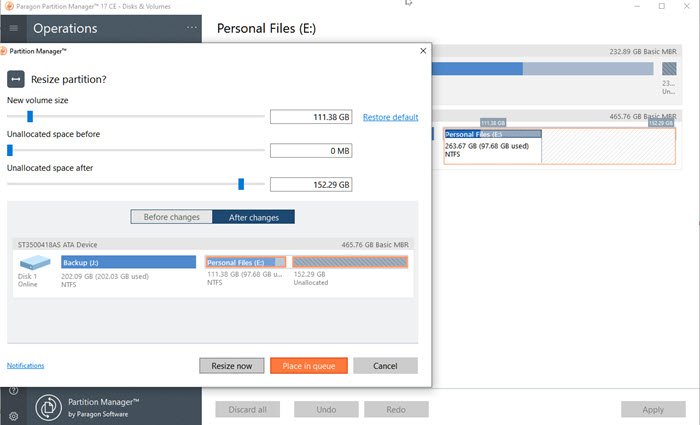
Während das Löschen und Formatieren einer Partition einfach ist, ist es noch einfacher, die Größe mit Partition Manager zu ändern . Wählen Sie eine Partition aus, und Sie erhalten links und rechts eine Einstellleiste. Wenn Sie die Größe von links ändern, wird links eine neue Partition angezeigt, und wenn Sie dies von rechts tun, wird sie rechts angezeigt. Der Schieberegler ist nützlich, da er Ihnen eine grafische Darstellung in Echtzeit bietet. Wenn Sie dies getan haben, wird sofort ein weiteres Fenster geöffnet, in dem Sie weitere Änderungen vornehmen können, indem Sie die genauen Zahlen eingeben. Ein klares Bild von vorher und nachher wird das Vertrauen weiter stärken.
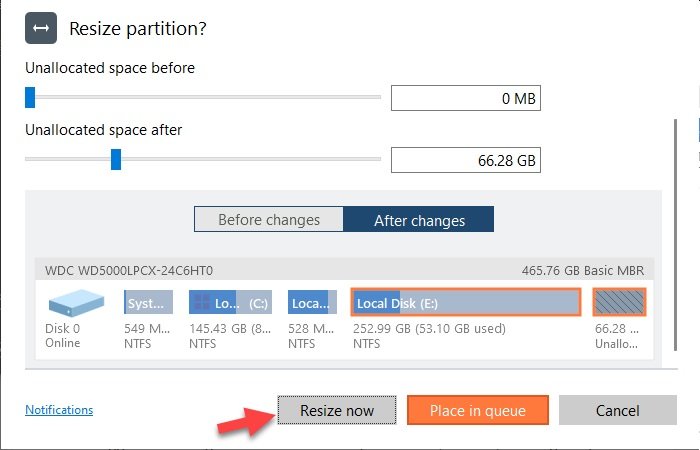
Denken Sie daran, dass es einige Zeit dauern wird, wenn Sie die Größe der Festplatte ändern(resize the hard drive) , da die Daten physisch von einem Sektor in einen anderen verschoben werden. Die Gesamtzeit hängt von der Geschwindigkeit und der Datenmenge ab und kann daher nicht geschätzt werden. Es ist möglich, dass das Erstellen einer Sicherung, das Formatieren und das anschließende Partitionieren eines Laufwerks weniger Zeit in Anspruch nehmen. Bewerten Sie das also immer.
Schließlich können Sie die Größe einer Partition nicht ändern, wenn sie fast voll ist. Wenn dies der Fall ist, ist es besser, eine Sicherungskopie der Dateien zu erstellen und dann etwas Speicherplatz freizugeben, um die Größe endgültig zu ändern.
2] Konvertieren Sie die MBR(Convert MBR) -Festplatte in GPT und umgekehrt
Wenn Sie vom Legacy-BIOS auf (Legacy BIOS)UEFI aktualisiert haben , benötigen Sie das GPT-Format anstelle von MBR . Die Software bietet eine Ein-Klick-Konvertierung von MBR zu GPT und sogar umgekehrt. Es ist praktisch, wenn Sie zwischen der Hardware wechseln. Die Option wird nur angezeigt, wenn Sie ein ganzes Laufwerk und nicht die Partition auswählen.
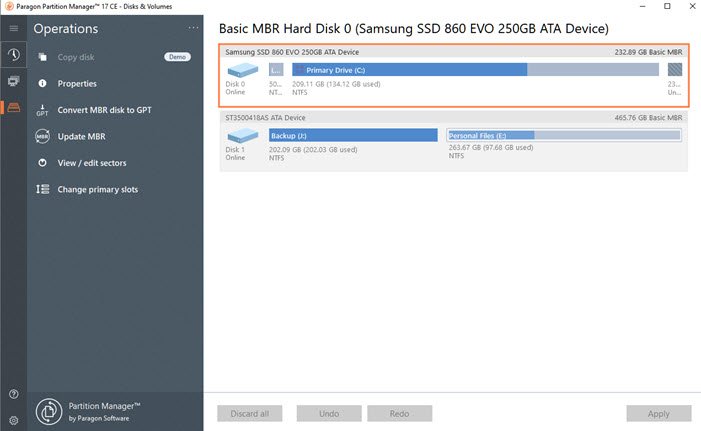
3] Volumes wiederherstellen
Wenn Sie jedoch versehentlich Volumes löschen, können Sie die Volumes und die Daten wiederherstellen. (recover the volumes and the data.)Es ist nicht einfach, einen Teil zu löschen, aber die Software behauptet, dass es funktioniert, wenn Sie keine neue Partition aus dem gelöschten Volume erstellt haben.
- Klicken Sie mit der (Right-click)rechten Maustaste(Unallocated Space) auf den nicht zugewiesenen Speicherplatz auf einer Festplatte und wählen Sie Partition(Undelete partition) wiederherstellen aus .
- Es zeigt eine Liste des Suchalgorithmus, verwendet die Schnellsuche und scannt alle Sektoren.
- Nach Abschluss der Suche wird eine Liste der gefundenen Partitionen angezeigt. Anschließend können Sie die Partition auswählen, die Sie wiederherstellen möchten.
- Wählen Sie die Partition aus, die Sie wiederherstellen möchten, und drücken Sie OK , um mit der Wiederherstellung zu beginnen.
Sobald es wiederhergestellt ist, haben Sie Zugriff auf die Dateien und das Volume. Der gesamte Vorgang nimmt viel Zeit in Anspruch und hängt vom Gesamtvolumen und den darin enthaltenen Daten ab.
4] Dynamische Datenträger verwalten
Sie können auch dynamische Datenträger(Dynamic Disks) in Basis-MBR-(Basic MBR Disk) Datenträger konvertieren . Es kann auch Daten und Volumen erhalten. Dynamic Disks -Technologie im Besitz von Microsoft , daher sind keine vollständigen Details verfügbar. Es ist eine Grauzone, und Sie möchten vielleicht hundertprozentig sicher sein, bevor Sie damit fortfahren. Die Software unterstützt jedoch kein dynamisches GPT(Dynamic GPT) . Außerdem scheint die Community Edition(Community Edtion) die dynamischen Datenträger nicht vollständig zu unterstützen, und daher wäre es ratsam, sich für eine kostenpflichtige Version zu entscheiden, wenn Sie dies speziell benötigen.
Ab sofort unterstützt es die folgenden Funktionen.
- Ansichtslayout
- Datenträger formatieren
- Volume sichern
- Wiederherstellen/Wiederherstellen mit automatischer Größenänderung
- In Basis-MBR konvertieren ( NUR(ONLY) einfache Volumes – KEIN(NO) übergreifendes, gestreiftes, gespiegeltes usw.)
- Freien Speicherplatz löschen/löschen
- Kompaktes MFT
- Testoberfläche
- FS prüfen
- Sektoren bearbeiten/anzeigen
Schließlich bietet die Software auch Befehlszeilenoptionen, die für diejenigen praktisch sein können, die gerne alles vom Schwarzweißbildschirm aus erledigen. Sie können dies auch in einer benutzerdefinierten Software verwenden, die Sie möglicherweise für interne, nicht kommerzielle Software entwickeln.
Paragon Partition Manager Community Edition ist KOSTENLOS(FREE) für den persönlichen und privaten Gebrauch. Der einzige Nachteil ist, dass diese kostenlose Community-Version(Free Community Version) keine Optionen zum Zusammenführen und Teilen von Partitionen bietet. Obwohl sie nützlich sind, ist es nicht notwendig. Die Liste der Funktionen, die diese Version bietet, ist mehr als genug, wenn man bedenkt, dass Sie sie kostenlos erhalten. Zusammenführungs- und Aufteilungsvorgänge(Split) nehmen viel Zeit in Anspruch, und es lohnt sich möglicherweise nicht, es sei denn, Sie haben eine Hochgeschwindigkeitsfestplatte.
Related posts
Beste kostenlose Partition Manager-Software für Windows 11/10
Macrorit Disk Partition Expert: Kostenlose Datenträgerverwaltungssoftware
EaseUS Partition Master Free Review: Partition Manager für Windows PC
Beste kostenlose Reference Manager-Software für Windows 11/10
Apache OpenOffice: Die kostenlose Open-Source-Office-Software-Suite
Beste kostenlose Ping-Monitor-Tools für Windows 11/10 PC
Beste kostenlose statistische Analysesoftware für Windows 11/10
Beste kostenlose Software zum Schreiben von Drehbüchern für Windows 11/10
6 Kostenlose Festplattenpartitionssoftware für Windows 10
Tablacus Explorer: Tabbed File Manager mit Add-On-Unterstützung
True Key Password Manager für Windows PC, Android und iPhone
Laden Sie Pixel8 Seagate Premium-Wiederherstellungssoftware KOSTENLOS herunter
Beste Laptop-Kühlsoftware für Windows 11/10
Bitwarden Review: Kostenloser Open-Source-Passwort-Manager für Windows-PCs
Teilen und verbinden Sie Dateien mit Split Byte, einer kostenlosen Datei-Splitter- und Joiner-Software
Benchmark, Festplatten überwachen, USB - CrystalDiskMark, CrystalDiskInfo
B1 Free Archiver: Archivierungs-, Komprimierungs- und Extraktionssoftware für PC
Macrium Reflect Free Review: Beste Disk-Imaging-Software für PC
Unterschied: Freeware, Freie Software, Open Source, Shareware, Trialware, etc
So tauschen Sie Festplatten in Windows 11/10 mit Hot Swap aus
