PAGE_FAULT_IN_NONPAGED_AREA (WdFilter.sys) Bluescreen-Fehler
Wenn beim Booten Ihres Windows 10-Geräts der Bluescreen-Fehler PAGE_FAULT_IN_NONPAGED_AREA ( WdFilter.sys ) auftritt(Blue Screen) , soll Ihnen dieser Beitrag helfen. In diesem Beitrag stellen wir die am besten geeigneten Lösungen vor, mit denen Sie versuchen können, dieses Problem erfolgreich zu lösen.
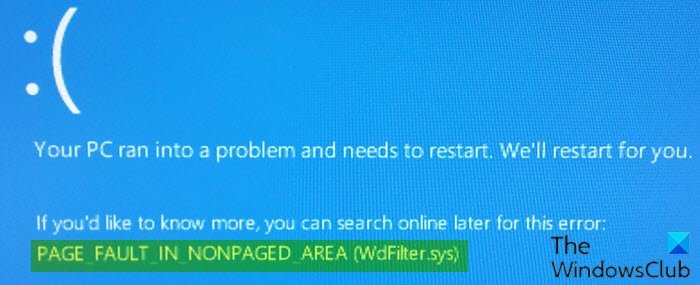
This Stop message occurs when requested data is not found in memory. The system generates a fault, which normally indicates that the system looks for data in the paging file.
WdFilter.sys ist eine von (WdFilter.sys)Microsoft entwickelte Systemdatei, die sich auf den Windows Defender Mini-Filter Driver bezieht . Dieser Fehler tritt im System aufgrund des beschädigten Anzeigetreibers auf.
PAGE_FAULT_IN_NONPAGED_AREA ( WdFilter.sys )
Wenn Sie mit diesem Problem konfrontiert sind, können Sie unsere empfohlenen Lösungen unten in keiner bestimmten Reihenfolge ausprobieren und sehen, ob dies zur Lösung des Problems beiträgt.
- Führen Sie die Treiberüberprüfung aus
- Aktualisieren Sie Windows Defender
- Teste deine Erinnerung
- Stellen Sie die standardmäßige Startkonfiguration(Startup Configuration) für den Windows Defender Mini-Filter-Treiber wieder her(Windows Defender Mini-Filter Driver)
- Führen Sie einen SFC-Scan durch.
Werfen wir einen Blick auf die Beschreibung des Prozesses für jede der aufgeführten Lösungen.
Wenn Sie sich normal anmelden können, gut; Andernfalls müssen Sie in den abgesicherten Modus booten(boot into Safe Mode) , den Bildschirm mit den erweiterten Startoptionen aufrufen(the Advanced Startup options screen) oder das Installationsmedium zum Booten verwenden(use the Installation Media to boot) , um diese Anweisungen ausführen zu können.
1] Führen Sie die Treiberüberprüfung aus
Diese Lösung erfordert, dass Sie Driver Verifier auf Ihrem Windows 10-Gerät ausführen. Sie erhalten eine Meldung über den Status jedes Treibers – folgen Sie den Anweisungen auf dem Bildschirm, um das Problem zu beheben.
Möglicherweise müssen Sie Ihren Grafiktreiber aktualisieren(update your graphics driver) .
2] Aktualisieren Sie Windows Defender
Gehen Sie wie folgt vor, um Windows Defender zu aktualisieren :
- Drücken Sie die Windows key + R , um das Dialogfeld „Ausführen“ aufzurufen.
- Geben Sie im Dialogfeld Ausführen(Run) cmd ein und drücken Sie die Eingabetaste , (Enter)um die Eingabeaufforderung zu öffnen .
- Kopieren Sie im Eingabeaufforderungsfenster den folgenden Befehl, fügen Sie ihn ein und drücken Sie die Eingabetaste(Enter) .
cd /d "\Program Files\Windows Defender" mpcmdrun.exe -signatureupdate
Überprüfen Sie nach Abschluss der Definitionsaktualisierung, ob das Problem behoben ist. Wenn nicht, versuchen Sie die nächste Lösung.
3] Testen Sie Ihr Gedächtnis
Um dies zu beheben, müssen Sie die Speicherprüfung(Memory Check) auf Ihrem Computer ausführen. Beginnen Sie, indem Sie die WINKEY + R drücken, um das Run - Dienstprogramm zu starten. Geben Sie dann mdsched.exe ein (mdsched.exe ) und drücken Sie dann die Eingabetaste . Es startet das Windows-Speicherdiagnosetool(Windows Memory Diagnostic Tool) nicht und gibt zwei Optionen aus:
- Jetzt neu starten und auf Probleme prüfen (empfohlen)
- Beim(Check) nächsten Start des Computers nach Problemen suchen
Jetzt wird der Computer gemäß der von Ihnen ausgewählten Option neu gestartet und nach speicherbasierten Problemen gesucht. Wenn Sie dort Probleme haben, werden diese automatisch behoben. Wenn keine Probleme erkannt werden, ist dies wahrscheinlich nicht die Ursache des Problems.
4] Stellen Sie die standardmäßige Startkonfiguration(Startup Configuration) für den Windows Defender Mini-Filter-Treiber wieder her(Windows Defender Mini-Filter Driver)
Mach Folgendes:
- Drücken Sie die Windows key + R , um das Dialogfeld „Ausführen“ aufzurufen.
- Geben Sie im Dialogfeld Ausführen cmd ein und drücken Sie dann CTRL + SHIFT + ENTER , um die Eingabeaufforderung im Administratormodus zu öffnen(open Command Prompt in admin mode) .
- Geben Sie im Eingabeaufforderungsfenster den folgenden Befehl ein und drücken Sie nach jeder Zeile die Eingabetaste :(Enter)
sc config WdFilter start= boot sc start WdFilter
Nachdem der Befehl ausgeführt wurde, verlassen Sie das CMD -Fenster und starten Sie Ihr Gerät neu und prüfen Sie, ob das Problem behoben ist.
5] SFC-Scan ausführen
Wenn Sie Systemdateifehler haben, kann der Fehler auftreten.
Der System File Checker ist ein natives Dienstprogramm in Windows , mit dem Benutzer nach Beschädigungen in Windows -Systemdateien suchen und beschädigte Dateien wiederherstellen können.
Diese Lösung erfordert, dass Sie einen SFC-Scan ausführen und prüfen, ob das hilft.
Hoffe hier hilft dir etwas.
Zugehöriger BSOD(Related BSOD) : Fehler PAGE_FAULT_IN_NONPAGED_AREA 0x00000050 beheben(Fix PAGE_FAULT_IN_NONPAGED_AREA 0x00000050 error) .
Related posts
Beheben Sie den Fehler PAGE_FAULT_IN_NONPAGED_AREA 0x00000050
REGISTRY_FILTER_DRIVER_EXCEPTION (WdFilter.sys)-Fehler
NTFS-DATEISYSTEM Bluescreen-Fehler unter Windows 11/10
SYSTEM-THREAD-AUSNAHME NICHT BEHANDELT (ldiagio.sys) BSOD
Beheben Sie den Bluescreen-Fehler 0xc0000142 unter Windows 11/10
KMODE EXCEPTION NOT HANDLED (e1d65x64.sys) BSOD-Fehler
Beheben Sie den Ntfs.sys-BSOD-Fehler unter Windows 10
FAHRERSEITE ÜBER ENDE DER ZUORDNUNG FEHLERHAFT
SESSION_HAS_VALID_POOL_ON_EXIT Bluescreen unter Windows 11/10
Behebung des Bluescreen-Fehlers MSRPC STATE VIOLATION unter Windows 11/10
Behebung des fehlgeschlagenen BSOD-Fehlers BUGCODE_NDIS_DRIVER von ndis.sys
Ihr PC ist auf ein Problem gestoßen und muss neu gestartet werden
Kernel ntoskrnl.exe fehlt oder enthält Fehler, Fehlercode 0xc0000221
Beheben Sie den Bluescreen-Fehler SYSTEM SERVICE EXCEPTION (asmtxhci. sys).
Behebung des Ndu.sys-BSOD-Fehlers unter Windows 11/10
DRIVER_VERIFIER_IOMANAGER_VIOLATION-Fehler unter Windows 11/10
Behebung des Bluescreen-Fehlers intelppm.sys unter Windows 11/10
Behebung des Fehlers CRITICAL PROCESS DIED, 0x000000EF in Windows 11/10
Beheben Sie den BSOD-Fehler FaceIt.sys, rzudd.sys oder AcmeVideo.sys unter Windows 10
Beste kostenlose Crash Dump Analyzer-Software für Windows 11/10
