PAGE_FAULT_IN_NONPAGED_AREA-Fehler beheben
Behebung des PAGE_FAULT_IN_NONPAGED_AREA-Fehlers: (Fix PAGE_FAULT_IN_NONPAGED_AREA Error: ) Wenn Sie mit dem PAGE_FAULT_IN_NONPAGED_AREA-Fehler(PAGE_FAULT_IN_NONPAGED_AREA Error) und dem Fehlerprüfcode(BCCode) ( BCCode ) 0x00000050 auf den (Bug Check Code)Blue Screen of Death ( BSOD ) stoßen, können Sie davon ausgehen, dass dies auf fehlerhafte Hardware, beschädigte Systemdateien, Viren oder Malware oder Antivirus zurückzuführen ist Software, fehlerhaftes RAM und ein beschädigtes NTFS - Volume ( Festplatte(Hard) ). Diese Stoppmeldung tritt auf, wenn die angeforderten Daten nicht im Speicher gefunden werden, was bedeutet, dass die Speicheradresse falsch ist.
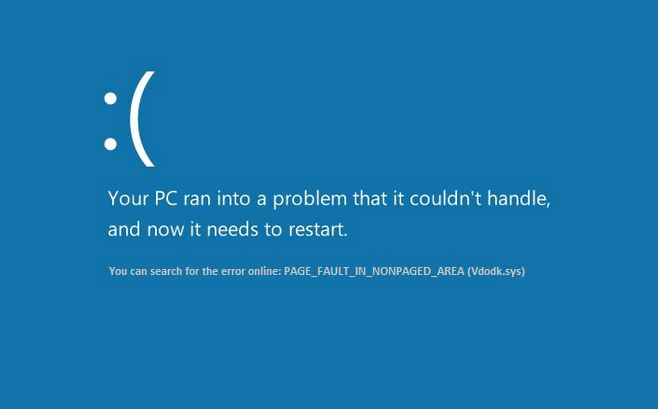
Um Schäden am System zu vermeiden, wird der PC jetzt neu gestartet und Sie können Ihren PC wieder verwenden. Aber der Fehler kann immer wieder auftreten und der gleiche Vorgang wird wiederholt. Lassen Sie uns also, ohne Zeit zu verschwenden, sehen, wie Sie den Fehler PAGE_FAULT_IN_NONPAGED_AREA(Fix PAGE_FAULT_IN_NONPAGED_AREA Error) mithilfe der unten aufgeführten Anleitung zur Fehlerbehebung tatsächlich beheben können.
PAGE_FAULT_IN_NONPAGED_AREA-Fehler beheben(Fix PAGE_FAULT_IN_NONPAGED_AREA Error)
Stellen Sie sicher, dass Sie einen Wiederherstellungspunkt erstellen,(create a restore point) falls etwas schief geht.
Methode 1: Führen Sie SFC und CHKDSK aus(Method 1: Run SFC and CHKDSK)
1. Drücken Sie Windows Key + X und klicken Sie dann auf Eingabeaufforderung (Admin).(Command Prompt (Admin).)

2.Geben Sie nun Folgendes in das cmd ein und drücken Sie die Eingabetaste:
Sfc /scannow sfc /scannow /offbootdir=c:\ /offwindir=c:\windows

3. Warten Sie, bis der obige Vorgang abgeschlossen ist, und starten Sie Ihren PC neu, wenn Sie fertig sind.
4. Als nächstes führen Sie CHKDSK von hier aus aus . Beheben Sie Dateisystemfehler mit Check Disk Utility (CHKDSK)(Fix File System Errors with Check Disk Utility(CHKDSK)) .(Fix File System Errors with Check Disk Utility(CHKDSK).)
5. Lassen Sie den obigen Vorgang abschließen und starten Sie Ihren PC erneut neu, um die Änderungen zu speichern.
Methode 2: Stellen Sie die Auslagerungsdatei auf Automatisch ein(Method 2: Set Paging file to Automatic)
1.Klicken Sie mit der rechten Maustaste auf Dieser PC oder Arbeitsplatz(Computer) und wählen Sie Eigenschaften.(Properties.)

2.Klicken Sie nun im linken Menü auf Erweiterte Systemeinstellungen.( Advanced System Settings.)

3.Wechseln Sie zur Registerkarte Erweitert(Advanced tab) und klicken Sie dann unter Leistung auf Einstellungen.( Settings under Performance.)

4.Wechseln Sie im Fenster „Leistungsoptionen“ erneut zur Registerkarte „ (Options)Erweitert“.( Advanced tab.)

5.Klicken Sie unter Virtueller Speicher auf die Schaltfläche (Virtual Memory.)Ändern .(Change)
6.Markieren Sie Größe der Auslagerungsdatei für alle Laufwerke automatisch verwalten.(Automatically manage paging file size for all drives.)

7.Klicken Sie auf OK , dann auf Anwenden und dann auf OK.
8.Starten Sie Ihren PC neu, um die Änderungen zu speichern, und dies sollte den PAGE_FAULT_IN_NONPAGED_AREA-Fehler beheben.(Fix PAGE_FAULT_IN_NONPAGED_AREA Error.)
Methode 3: Systemwiederherstellung ausführen(Method 3: Run System Restore)
1.Drücken Sie die Windows-Taste + R und geben Sie „ sysdm.cpl “ ein und drücken Sie dann die Eingabetaste.

2.Wählen Sie die(System Protection) Registerkarte Systemschutz und wählen Sie Systemwiederherstellung.( System Restore.)

3.Klicken Sie auf Weiter und wählen Sie den gewünschten Systemwiederherstellungspunkt aus(System Restore point) .

4.Folgen Sie den Anweisungen auf dem Bildschirm, um die Systemwiederherstellung abzuschließen.
5. Nach dem Neustart können Sie möglicherweise den Fehler PAGE_FAULT_IN_NONPAGED_AREA beheben.(Fix PAGE_FAULT_IN_NONPAGED_AREA Error.)
Method 4: Run Memtest86+
Hinweis: Stellen Sie vor dem Start sicher, dass Sie Zugriff auf einen anderen PC haben, da Sie (Note:)Memtest86+ herunterladen und auf die Disc oder das USB -Flash-Laufwerk brennen müssen.
1.Schließen Sie ein USB -Flash-Laufwerk an Ihr System an.
2.Laden Sie Windows Memtest86 Auto-Installer für USB Key(Windows Memtest86 Auto-installer for USB Key) herunter und installieren Sie es .
3. Klicken Sie mit der rechten Maustaste auf die Bilddatei, die Sie gerade heruntergeladen haben, und wählen Sie die Option „ Hier extrahieren“.(Extract here)
4.Öffnen Sie nach dem Extrahieren den Ordner und führen Sie den Memtest86+ USB Installer aus .
5.Wählen Sie Ihr angeschlossenes USB -Laufwerk aus, um die MemTest86- Software zu brennen (dadurch wird Ihr USB -Laufwerk formatiert).

6.Sobald der obige Vorgang abgeschlossen ist, stecken Sie den USB -Stick in den PC, der den Fehler PAGE_FAULT_IN_NONPAGED_AREA ausgibt.( PAGE_FAULT_IN_NONPAGED_AREA Error.)
7.Starten Sie Ihren PC neu und vergewissern Sie sich, dass Booten vom USB -Flash-Laufwerk ausgewählt ist.
8.Memtest86 beginnt mit dem Testen auf Speicherbeschädigung in Ihrem System.

9. Wenn Sie alle Tests bestanden haben, können Sie sicher sein, dass Ihr Gedächtnis richtig funktioniert.
10.Wenn einige der Schritte nicht erfolgreich waren , findet Memtest86 eine Speicherbeschädigung, was bedeutet, dass Ihr „ PAGE_FAULT_IN_NONPAGED_AREA “ auf einen schlechten/beschädigten Speicher zurückzuführen ist.
11.Um den Fehler PAGE_FAULT_IN_NONPAGED_AREA( Fix PAGE_FAULT_IN_NONPAGED_AREA Error) zu beheben , müssen Sie Ihren RAM ersetzen, wenn fehlerhafte Speichersektoren gefunden werden.
Methode 5: Führen Sie die Treiberüberprüfung aus(Method 5: Run Driver Verifier)
Diese Methode ist nur sinnvoll, wenn Sie sich normalerweise nicht im abgesicherten Modus bei Ihrem Windows anmelden können. (Windows)Stellen Sie als Nächstes sicher, dass Sie einen Systemwiederherstellungspunkt erstellen.

Führen Sie Driver Verifier aus, um den Fehler PAGE_FAULT_IN_NONPAGED_AREA zu beheben. (Fix PAGE_FAULT_IN_NONPAGED_AREA Error.)Dies würde alle widersprüchlichen Treiberprobleme beseitigen, aufgrund derer dieser Fehler auftreten kann.
Methode 6: Automatische Reparatur ausführen(Method 6: Run Automatic Repair)
1.Legen Sie die bootfähige Installations-DVD oder Wiederherstellungs-CD von Windows 10( Windows 10 bootable installation DVD or Recovery Disc) ein und starten Sie Ihren PC neu.
2.Wenn Sie aufgefordert werden, eine beliebige Taste zu drücken(Press) , um von CD oder DVD zu booten , drücken Sie eine beliebige Taste(press any key) , um fortzufahren.

3.Wählen Sie Ihre Spracheinstellungen aus und klicken Sie auf Weiter(Next) . Klicken( Click Repair) Sie unten links auf Computer reparieren.

4.Klicken Sie auf dem Bildschirm zur Auswahl einer Option auf Fehlerbehebung.( Troubleshoot.)

5.Klicken Sie auf dem Bildschirm Fehlerbehebung auf die Option Erweitert.(Advanced option.)

6.Klicken Sie auf dem Bildschirm Erweiterte(Advanced) Optionen auf Automatische Reparatur oder Startreparatur.( Automatic Repair or Startup Repair.)

7.Warten Sie, bis die Windows Automatic/Startup Repairs abgeschlossen sind.
8.Starten Sie neu, um die Änderungen zu speichern.
Lesen Sie auch So beheben Sie, dass die automatische Reparatur Ihren PC nicht reparieren konnte.(How to fix Automatic Repair couldn’t repair your PC.)
Für dich empfohlen:(Recommended for you:)
- Fix Windows konnte den Druckwarteschlangendienst auf dem lokalen Computer nicht starten(Fix Windows could not start the Print Spooler service on local computer)
- Fix Windows 10 Creator Update kann nicht installiert werden(Fix Windows 10 Creator Update fails to install)
- So beheben Sie KERNEL_DATA_INPAGE_ERROR(How To Fix KERNEL_DATA_INPAGE_ERROR)
- CRITICAL_STRUCTURE_CORRUPTION-Fehler behoben(Fix CRITICAL_STRUCTURE_CORRUPTION Error)
Sie haben den PAGE_FAULT_IN_NONPAGED_AREA-Fehler(Fix PAGE_FAULT_IN_NONPAGED_AREA Error) erfolgreich behoben , aber wenn Sie noch Fragen zu diesem Beitrag haben, können Sie diese gerne im Kommentarbereich stellen.
Related posts
Fehler 0X80010108 in Windows 10 beheben
So beheben Sie den Anwendungsfehler 0xc0000005
Beheben Sie den Windows Update-Fehlercode 0x80072efe
So beheben Sie den Anwendungsladefehler 5:0000065434
BAD_SYSTEM_CONFIG_INFO-Fehler behoben
Behebung des Fehlers „DISM-Quelldateien konnten nicht gefunden werden“.
Fehler 0x8007000e beim Verhindern von Backups beheben
Fix Windows 10 Installation schlägt mit Fehler C1900101-4000D fehl
Fehler 0x80042405-0xa001a des Medienerstellungstools behoben
Beheben Sie den Netzwerkadapter-Fehlercode 31 im Geräte-Manager
Beheben Sie den Fehler „Windows Store-Cache ist möglicherweise beschädigt“.
Behebung des Fehlers 0x00000709, dass der Standarddrucker nicht festgelegt werden kann
Beheben Sie den Windows Store-Fehlercode 0x803F8001
So beheben Sie den Anwendungsfehler 0xc000007b
Fix Fehlercode 28 des Netzwerkadapters kann nicht installiert werden
Fix USB Error Code 52 Windows kann die digitale Signatur nicht verifizieren
So beheben Sie den Fehler „Zugriff auf Google Drive verweigert“.
Behebung des Fehlers „Verbindung zum Steam-Netzwerk konnte nicht hergestellt werden“.
Beheben Sie den Windows Update-Fehler 0x800704c7
Beheben Sie den Fehler „Windows kann keine Verbindung zu diesem Netzwerk herstellen“.
