Outlook und andere Apps merken sich unter Windows 11/10 keine Anmeldedaten
Einige PC-Benutzer, die Windows 11/10 , bemerken möglicherweise, dass Outlook und andere Apps sich beim Neustart nicht an die Anmeldedaten erinnern. In diesem Beitrag geben wir eine kurze Erklärung, warum Sie auf diese Anomalie stoßen könnten, und bieten die am besten geeignete Problemumgehung/Lösung, mit der Sie versuchen können, dieses Problem erfolgreich zu lösen.
Windows ermöglicht das Speichern von Anmeldeinformationen im Anmeldeinformations-Manager(Credential Manager) . Die gespeicherten Anmeldeinformationen können verwendet werden, um sich bei Websites, verbundenen Anwendungen und Netzwerken anzumelden. Mit Credential Manager(Credential Manager) können Sie diese Anmeldeinformationen anzeigen und löschen.
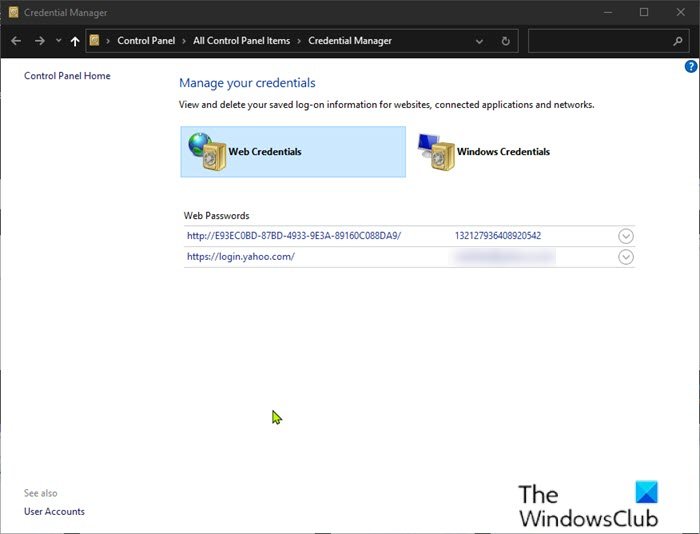
Im Windows 10 Mai 2020 (May 2020) Update ( Version 2004 ) scheint der Credential Manager jedoch kaputt zu sein – denn ein Bug führt dazu, dass der Credential Manager die gespeicherten Credentials vergisst.
Tatsache ist, dass einige Benutzer bemerkt haben, dass ihre gespeicherten Logins und Passwörter, die für die Autorisierung auf Websites und Anwendungen verwendet wurden, verschwunden sind. Es wurde berichtet, dass sich die Situation nicht ändert, wenn betroffene Benutzer die Anmeldeinformationen erneut eingeben und speichern, da sie nach dem Neustart des Computers verschwinden.
Basierend auf Meldungen von Benutzern, die auf der Support-Website von Microsoft erschienen sind , betrifft das Problem eine große Anzahl von Anwendungen, darunter Outlook , Lastpass , Edge , Chrome , OneDrive sowie verschiedene VPN -Dienste.
Outlook und andere Apps merken sich keine Anmeldedaten
Dieses Problem tritt auf, wenn einige Aufgaben des Windows 10 -Taskplaners(Task Scheduler Tasks) auf eine bestimmte Weise konfiguriert sind. Eine Aufgabe, die das Problem zu verursachen scheint, ist die HP Customer Participation Utility-Aufgabe(HP Customer participation utility task) .
Bis eine dauerhafte Lösung von Microsoft veröffentlicht wird , können Sie die Problemumgehungen/Lösungen unten in keiner bestimmten Reihenfolge ausprobieren.
- Deaktivieren Sie bestimmte Aufgaben mit dem Taskplaner(Task Scheduler)
- Verbinden Sie das Microsoft-Konto erneut(Microsoft Account) mit Windows
- Rollback auf eine frühere Version von Windows
- Aktualisieren Sie auf die neueste verfügbare Version von Windows
Werfen wir einen Blick auf die Beschreibung des Prozesses für jede der aufgeführten Lösungen.
1] Deaktivieren Sie(Disable) bestimmte Aufgaben mit dem Taskplaner(Task Scheduler)
Mach Folgendes:
- Drücken Sie die Windows-Taste + X, um das Power User-Menü zu öffnen(open Power User Menu) .
- Tippen Sie auf A auf der Tastatur, um PowerShell im Administrator-/erweiterten Modus zu starten.
- Kopieren Sie in der PowerShell -Konsole den folgenden Befehl, fügen Sie ihn ein und drücken Sie die Eingabetaste(Enter) .
Get-ScheduledTask | foreach { If (([xml](Export-ScheduledTask -TaskName $_.TaskName -TaskPath $_.TaskPath)).GetElementsByTagName("LogonType").'#text' -eq "S4U") { $_.TaskName } }
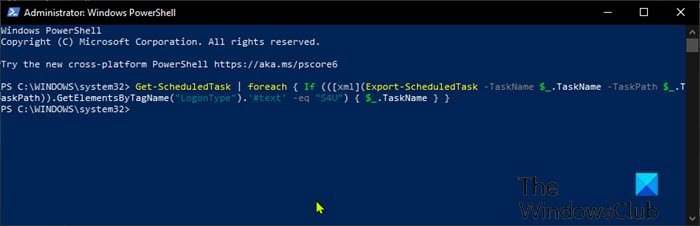
Wenn Sie Aufgaben(Tasks) sehen , die in der PowerShell- Ausgabe aufgeführt sind, notieren Sie sich diese.
Gehen Sie als Nächstes zum Windows Taskplaner und deaktivieren Sie alle Aufgaben, die Sie mit dem obigen Befehl gefunden haben. Hier ist wie:
- Geben Sie im Suchfeld von Windows 10 Taskplaner(Task Scheduler) ein und öffnen Sie dann die Taskplaner(Task Scheduler) - App.
- Suchen Sie die Aufgabe im Fenster(Window) ( HP-Kundenbeteiligung(HP Customer) ) oder eine andere Aufgabe in der Windows PowerShell- Ausgabe.
- Klicken Sie mit der rechten Maustaste auf die Aufgabe und wählen Sie Deaktivieren aus(Disable) .
- Nachdem Sie die Aufgabe deaktiviert haben, starten Sie Ihren Computer neu.
Möglicherweise müssen Sie Ihre fehlenden Passwörter noch einmal eingeben, bevor sie erneut gespeichert werden.
2] Verbinden Sie(Reconnect) das Microsoft-Konto erneut(Microsoft Account) mit Windows
Viele Benutzer haben berichtet, dass das erneute Verbinden des Microsoft - Kontos mit Windows das Problem lösen könnte. Führen Sie die folgenden Schritte aus, um Probleme mit Windows-Anmeldeinformationen(Windows Credentials) zu beheben :
- Drücken Sie die Windows key + Ium Einstellungen zu öffnen .
- Klicken Sie auf Konten(Accounts) .
- Klicken Sie im linken Bereich auf Ihre Informationen .(Your info)
- Klicken Sie stattdessen auf Mit einem lokalen Konto anmelden(Sign-in with a local account instead)(Sign-in with a local account instead) .
- Sobald Sie sich mit einem lokalen Konto angemeldet haben, starten Sie Ihren Computer neu.
- Gehen Sie beim Booten zurück zu den Einstellungen für Konten(Accounts) > Ihre Informationen und verbinden Sie Ihr (Your info)Microsoft - Konto erneut.
3 ] Rollback auf eine frühere Version von Windows
Da dieses Problem unter Windows 10 v2004 nach einem Upgrade auftritt, ist es nur praktisch, auf eine frühere unterstützte Version von Windows 10 zurückzusetzen .
4] Aktualisieren Sie(Upgrade) auf die neueste verfügbare Version von Windows
Auch in diesem Fall können Sie, da Sie unter Windows 10 v2004 dieses Problem mit Outlook und anderen Apps haben, das sich die Anmeldedaten nicht merkt , ein (Outlook and other apps won’t remember login details)Upgrade auf die neueste verfügbare Version von Windows durchführen .
Hoffe das hilft!
Related posts
Hinzufügen oder Entfernen von Benutzernamen und Passwörtern aus Credential Manager
So löschen Sie alle Anmeldeinformationen aus dem Anmeldeinformations-Manager in Windows 11/10
Verwalten Sie die Anmeldeinformationen von Credential Manager mithilfe der Eingabeaufforderung
Behebung des Credential Manager-Fehlers 0x80070057 unter Windows 11/10
Fehler beim Laden der Nachricht Outlook-Fehler auf Android-Handys
So planen Sie eine E-Mail in Outlook.com mit der Schaltfläche "Später senden".
Outlook speichert keine Passwörter in Windows 10
Probleme beim Einrichten der benutzerdefinierten Domänen-E-Mail mit Outlook
So erstellen Sie eine Kontaktgruppe in Outlook, um E-Mails in großen Mengen zu senden
Outlook.com empfängt oder sendet keine E-Mails
So leiten Sie E-Mails weiter oder deaktivieren die nicht autorisierte Weiterleitung in Outlook.com
So beheben Sie den Outlook-Fehler 0X800408FC unter Windows 11/10
So aktivieren und fordern Sie die Zustellung oder Lesebestätigung in Outlook an
Beheben Sie den Outlook-Sende-/Empfangsfehler 0x8004102A
So laden Sie Outlook alle E-Mails vom Server herunter
So legen Sie Outlook als Standard-E-Mail-Reader auf dem Mac fest
Outlook-Fehler 80041004 beim Synchronisieren Ihrer Ordnerhierarchie
So senden Sie eine Einladung für ein Meeting in Outlook
Kann Hyperlinks in Outlook-E-Mail unter Windows 11/10 nicht öffnen
So leiten Sie E-Mails in Microsoft Outlook automatisch weiter
